엣지30 편의 기능
진짜 너무 가볍다! 모토로라 엣지30 5G 자급제 자세한 후기!
Motorola Edge30 ※ 제가 직접 구매하여 작성한 글입니다. 10월 24일, 실로 오랜만에 들어보는 브랜드에서 새로운 안드로이드 폰이 정식 발매 됐습니다. 바로 모토로라에서 나온 엣지30인데요. 과거엔
morbrything.tistory.com
이번 포스팅에서는 엣지30에서 사용할 수 있는 편의 기능들에 대해 써보려고 합니다. 엣지30은 위의 후기에서도 언급했지만 제조사 커스텀이 거의 들어가지 않은 순정 상태의 안드로이드 OS가 들어가 있습니다.
안드로이드 OS는 오픈소스라서 제조사 입맛대로 커스텀이 가능하기 때문에 삼성이나 샤오미 같은 제조사의 경우 사용자가 쓰기 편하도록 이런저런 편의기능들을 많이 넣어둔 편이지만, 순정 상태의 안드로이드는 편의기능이 아무래도 부족한 편입니다.
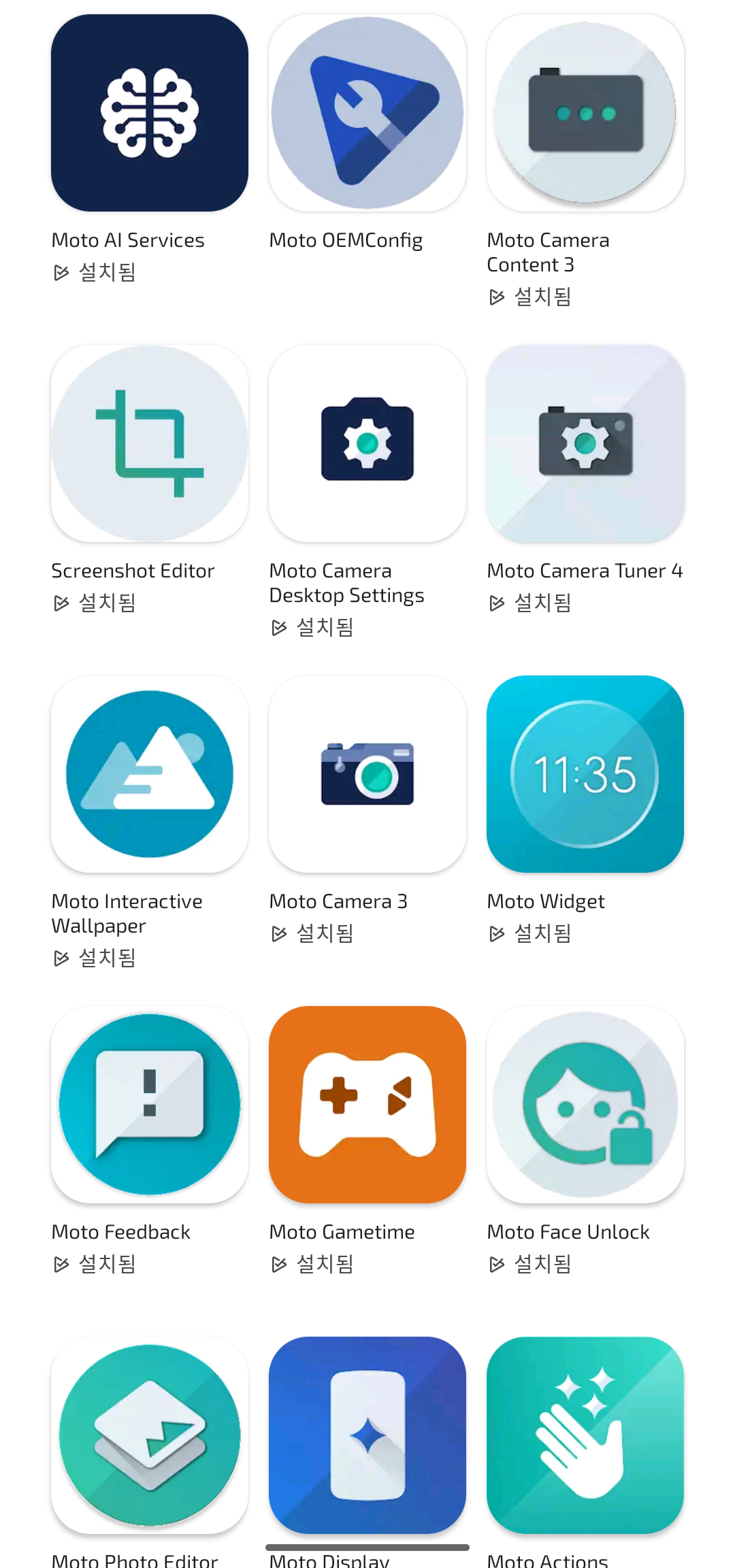
하지만 다행히도 모토로라측에서 기본 앱으로 여러 편의 기능들을 넣어놓았고 그 중에는 나름대로 꽤 쓸만한 편의 기능들이 있습니다. 엣지30에는 어떤 편의 기능들이 제공되고 있는지 아래에서 부터 작성해보겠습니다.
개인 설정
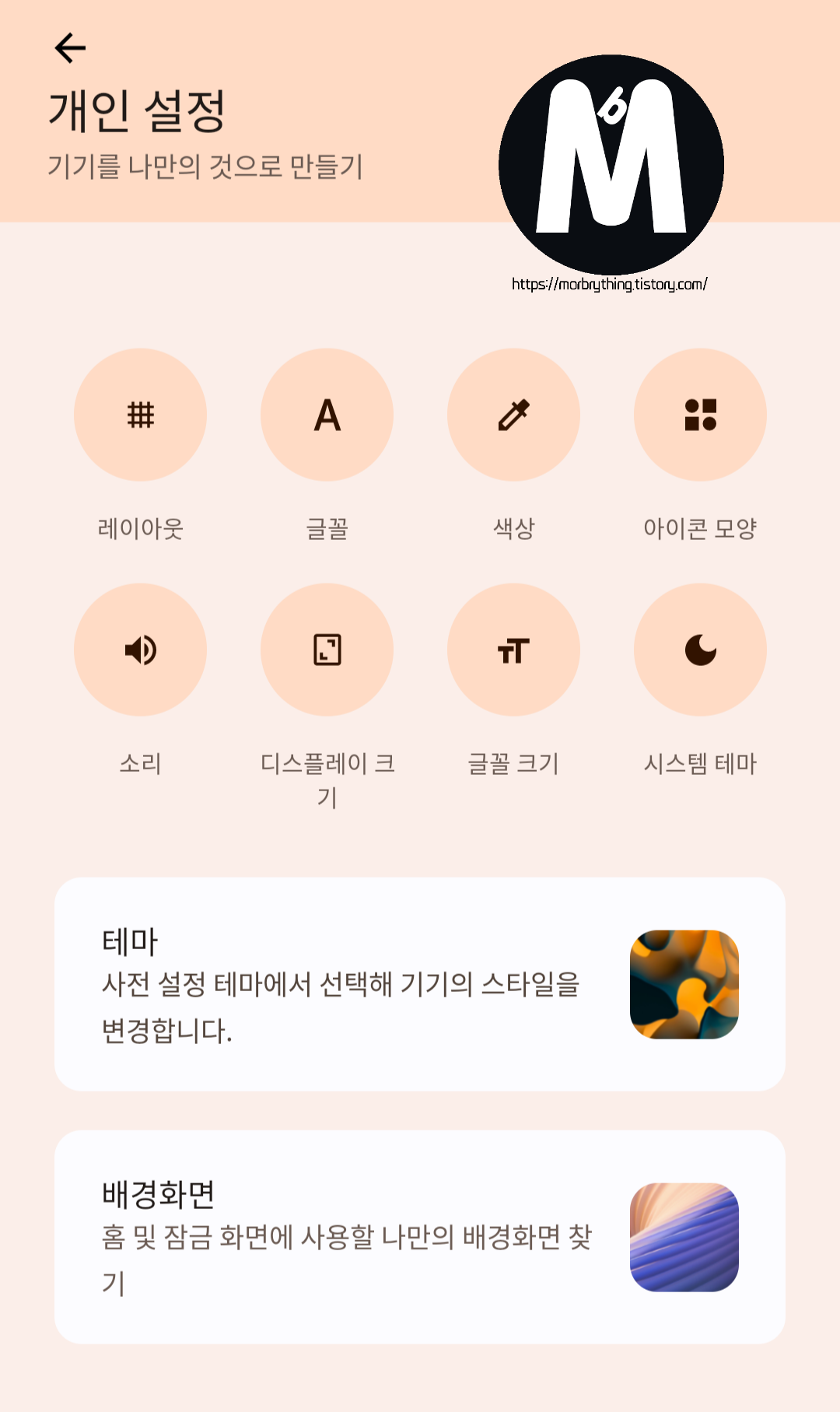
기본 앱인 "모토" 앱에 있는 개인 설정 기능을 통해 일부 유저 인터페이스 수정이 가능합니다. 엣지30의 기본 홈 런처는 모토로라에서 제공하는 모토 런처로 돌아가는데, 해당 런처에 대한 설정(아이콘 모양, 레이아웃 등)부터 폰트, 디스플레이 크기 등을 설정 할 수 있습니다.
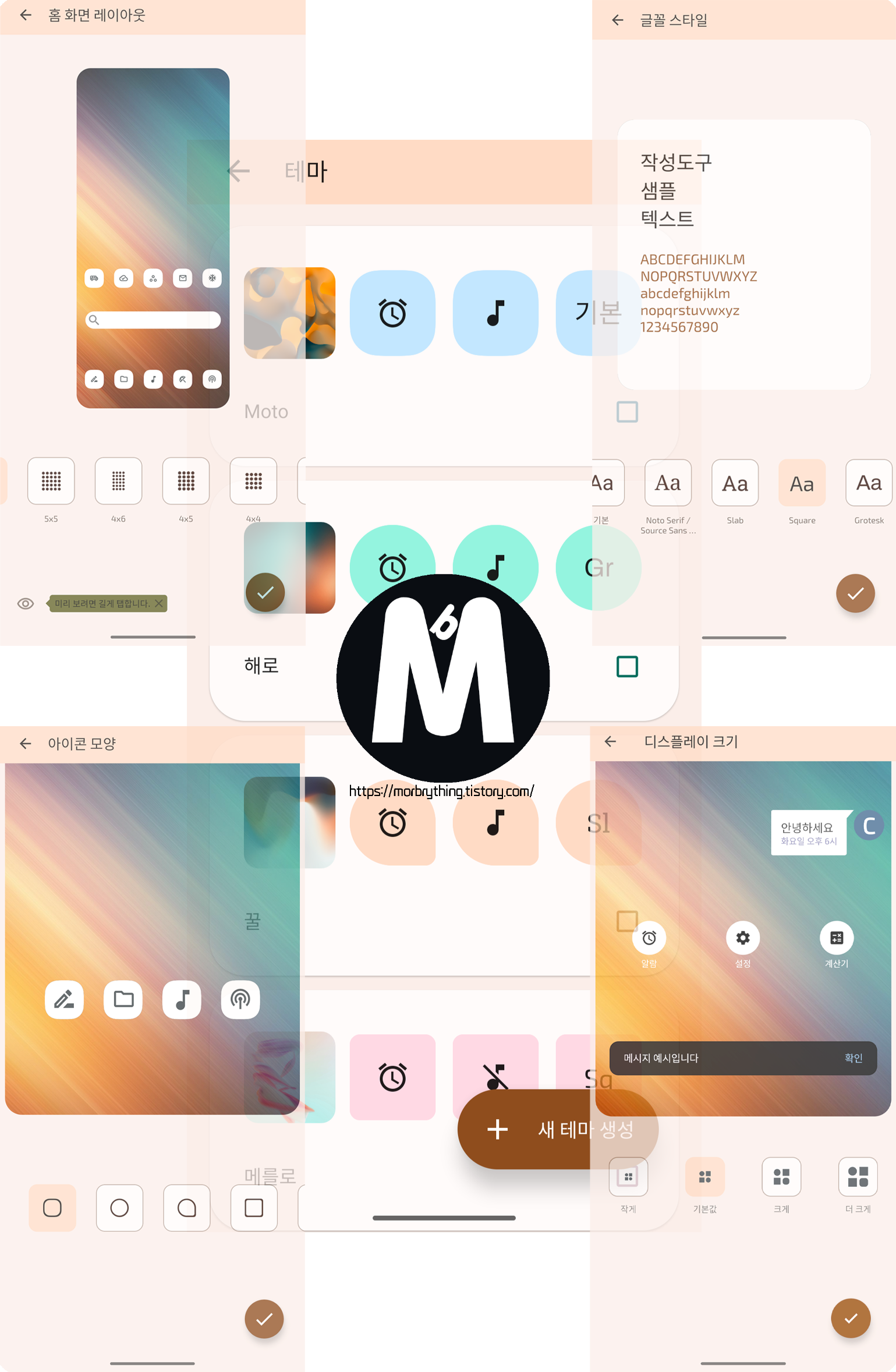
대략 위와 같은 설정들을 할 수 있고 폰트나 테마 같은 경우 제조사에서 정해놓은 프리셋에서만 선택하여 설정 가능하기 때문에 솔직히 자유도가 있다고 보긴 힘듭니다. 거기다가 폰트 같은 경우 거의 한글 폰트는 고정이고 영문 폰트만 바뀌는 수준입니다. 이런 점은 확실히 삼성이나 샤오미 폰에 비해 아쉬운 부분입니다.
디스플레이
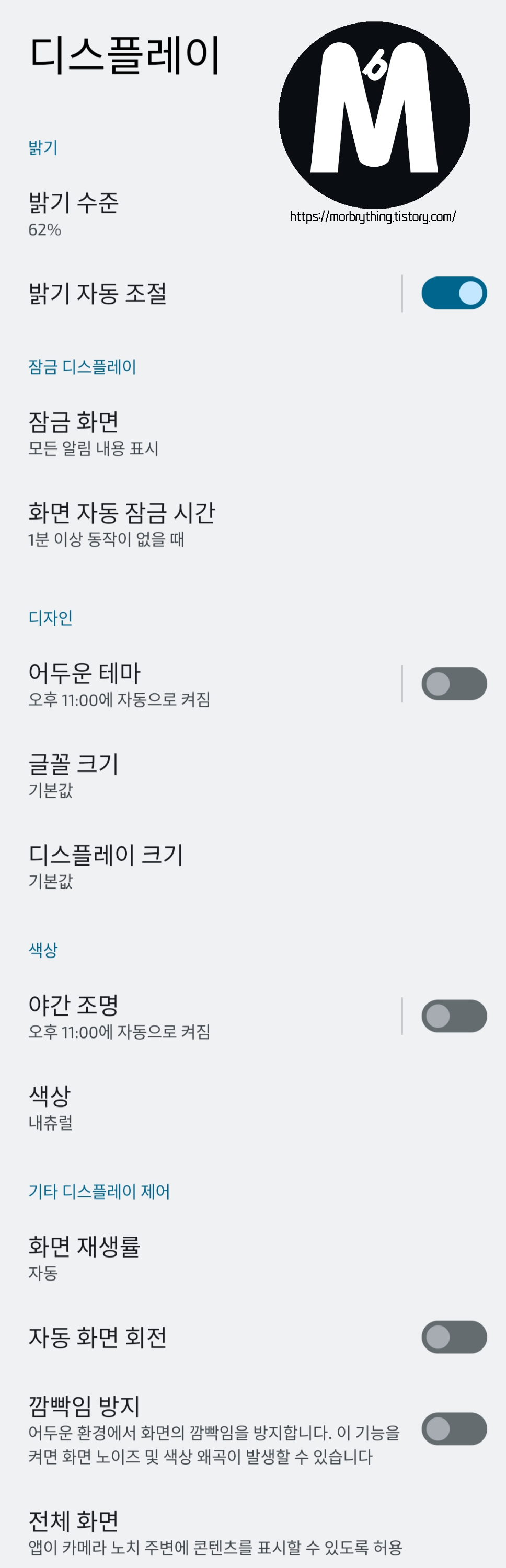
엣지30의 기본 디스플레이 관련 설정입니다. 다크 모드, 야간 조명(블루라이트 차단 효과 비슷한), 색 온도 조절 기능과 앱이 노치 주변까지 표시할 수 있게 하는 전체 화면 기능이 있고 그 외에 AMOLED 패널에서 발생하는 저조도에서 화면 깜빡임을 방지해주는 깜빡임 방지 기능이 있습니다.
다만 깜빡임 방지 기능 같은 경우, 홍미노트10 프로를 사용했을 때는 해당 현상을 자주 볼 수 있었으나 엣지30에서는 저조도에서도 플리커링이 보이지 않아서 개인적으로 사용할 일은 없지 않을까 싶습니다.
알림 관련
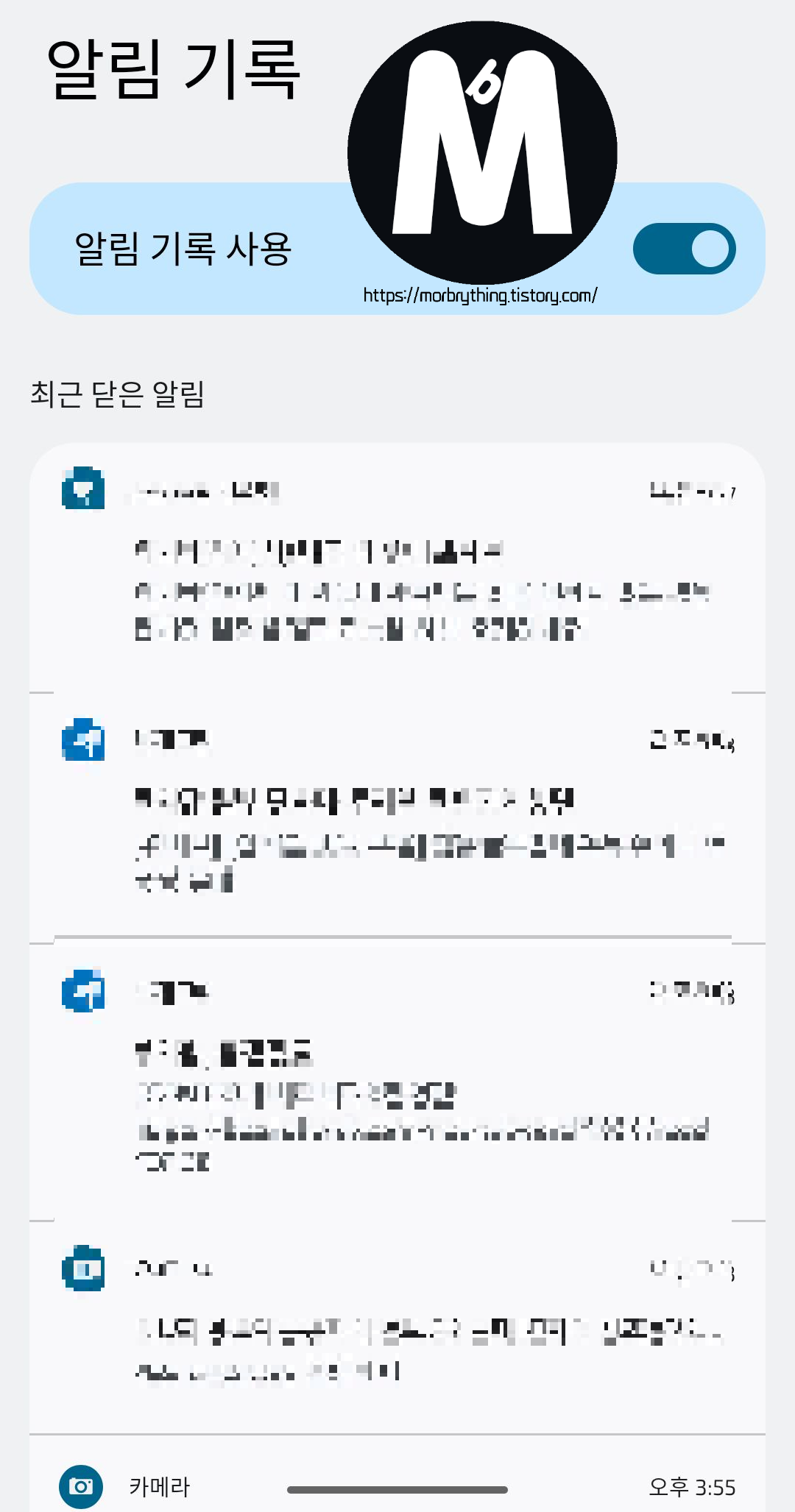
알림 관련 기능중에 앱의 알림을 저장시켜 다시 볼 수 있는 알림 기록 기능을 제공하고 있습니다. 제조사가 제공하는 기능은 아니고 안드로이드에 기본적으로 들어가 있는 기능으로, 사용자가 설정에서 수동으로 활성화 시켜줘야 합니다. 개인적으로는 매우 유용하게 사용중입니다.

자연재해 발생 시 폰으로 경고 알림을 날려주는 긴급 재난 문자 기능도 지원됩니다. 기본적으로 켜져 있으며 원치 않을때는 사용자가 해당 설정을 끌 수 있습니다. 10월 29일 오전에 발생한 지진에 대한 경보가 제대로 울리는걸로 테스트 확인..
카메라
G.cam for Edge30
엣지30의 기본 카메라 앱은 모토로라에서 제공하는 "모토 카메라" 앱입니다. 이 앱도 사용하기에 나쁘지 않지만 픽셀 폰에 들어가는 구글이 만든 구글 카메라 앱을 설치하면 더 많은 기능(촬영음 삭제 가능 등)과 함께 더 나은 사진 효과를 볼 수 있습니다.
엣지30은 해외에서도 비주류 폰이라 그런지 엣지30에 맞는 파일을 찾기가 어려웠는데 다행히 텔레그램에 있는 엣지30 사용자 그룹에서 구할 수 있었습니다. 파일의 출처는 아래 링크를 참조하시면 됩니다. (텔레그램 필요)
Motorola Edge 30 | Photography
Welcome to Motorola Edge 30 Photography Hub! - English only. - No OT. - Don't send more than 11 pics at once. Group: @MotoEdge30
t.me
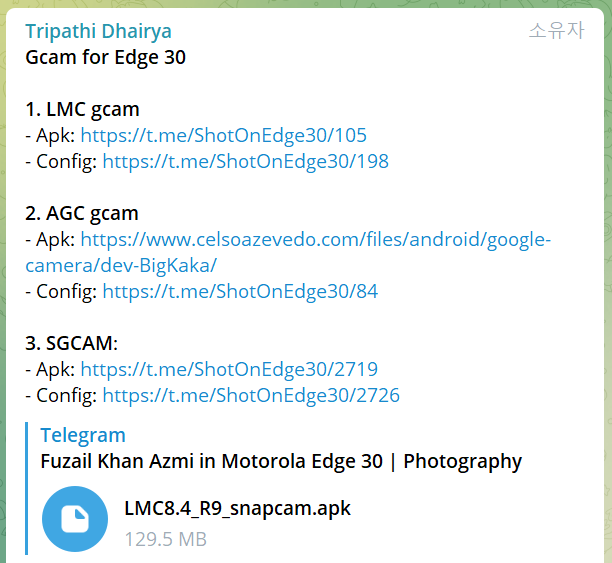
구글 카메라는 apk파일과 해당 기기에 맞게 프리셋이 정해진 config 파일이 필요합니다. 구글 카메라는 워낙 성능이 좋은걸로 정평이 나 있기 때문에 해외에 수많은 모더들이 존재하는데 위의 3가지 추천 목록은 그 수많은 파일 중에서 간추려 3가지로 올려놓은듯 합니다.
저는 저중에서 LMC gcam과 SGCAM을 사용해봤는데 LMC gcam이 더 나은 것 같아 LMC gcam으로 소개해볼까 합니다. 파일은 아래에서 다운로드 가능합니다. apk파일과 xml파일을 다운받아 먼저 apk파일을 설치해줍니다.
Moto Edge30 - Google Drive
이 폴더에 파일이 없습니다.이 폴더에 파일을 추가하려면 로그인하세요.
drive.google.com
(출처: https://t.me/ShotOnEdge30/2766)

설치한 후 구글 카메라 어플을 들어간 다음에 빠져나오면 내부 저장소에 "LMC8.4"라는 폴더가 생성되어 있을겁니다. 해당 폴더 내부에 위에서 다운받은 Fury Final 2.xml 파일을 넣어줍니다.
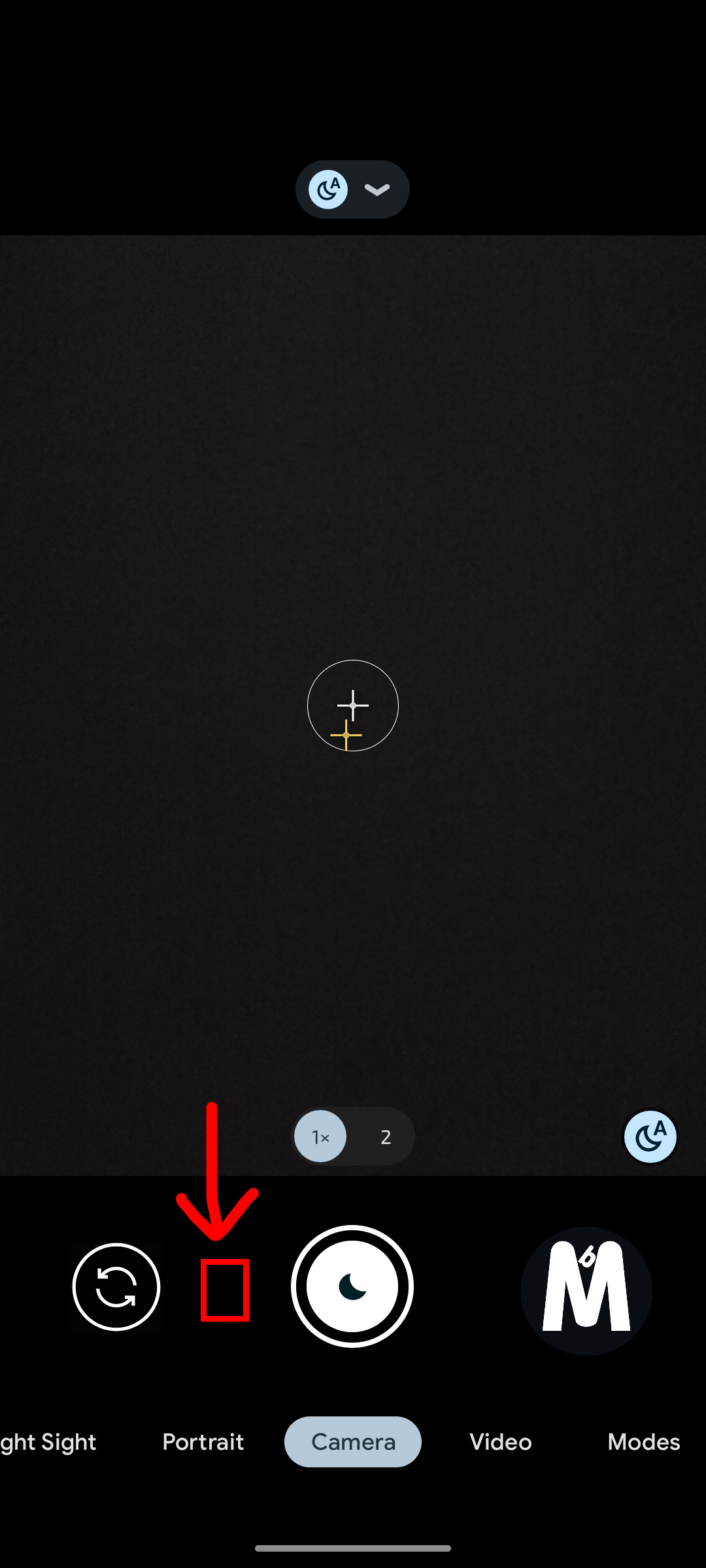
다시 구글 카메라로 돌아와서 위 사진에 표시된 네모 칸 박스를 참고하셔서 카메라 전환 버튼과 촬영 버튼 사이에 있는 공간을 두번 터치해줍니다.
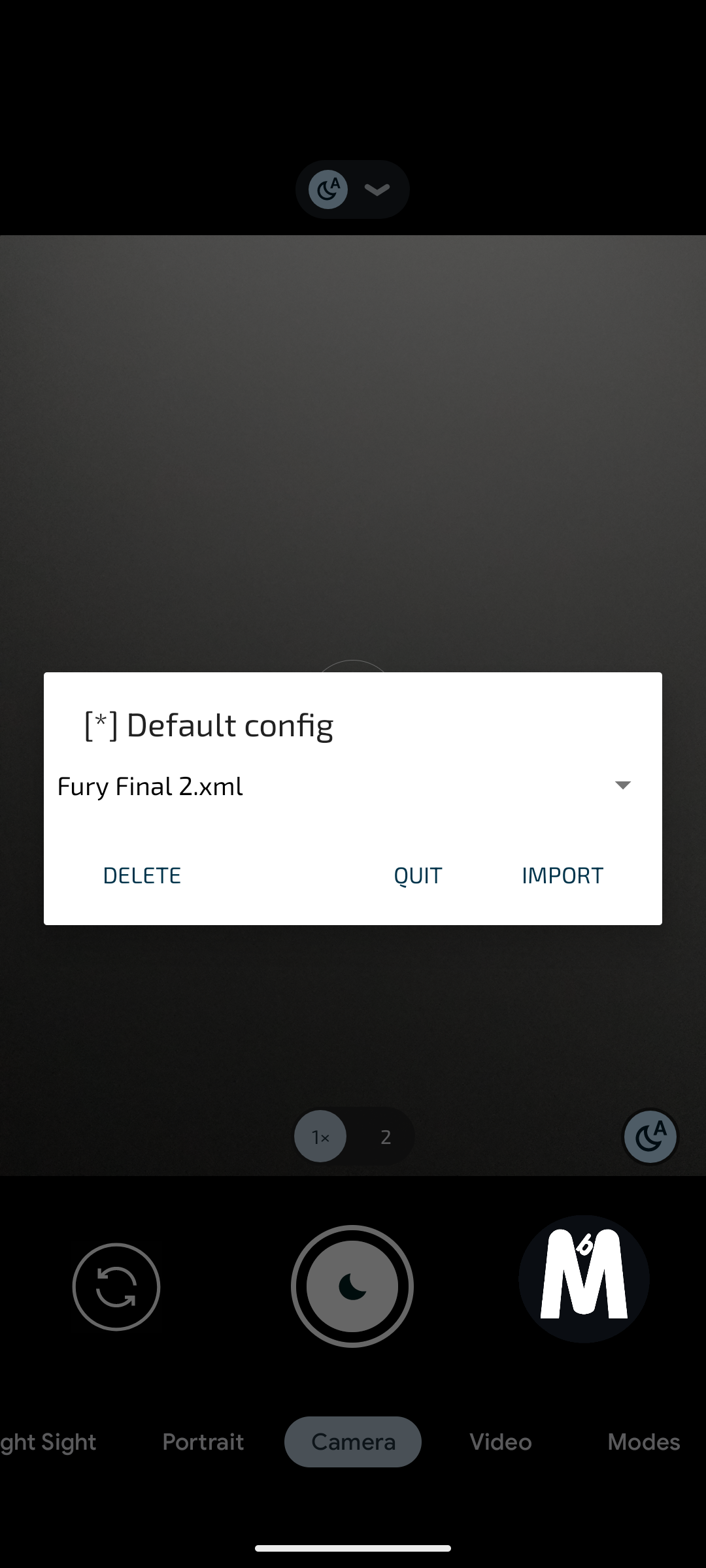
이렇게 하면 config 파일을 설정할 수 있는 숨겨진 메뉴가 나오는데 아까 넣은 fury final 2.xml 파일이 목록에 뜹니다. 목록에 나타나있는걸 확인하셨으면 IMPORT 버튼을 눌러 config 파일을 적용시켜 줍니다. 그 후 앱이 한번 재시작됩니다.
스크린샷
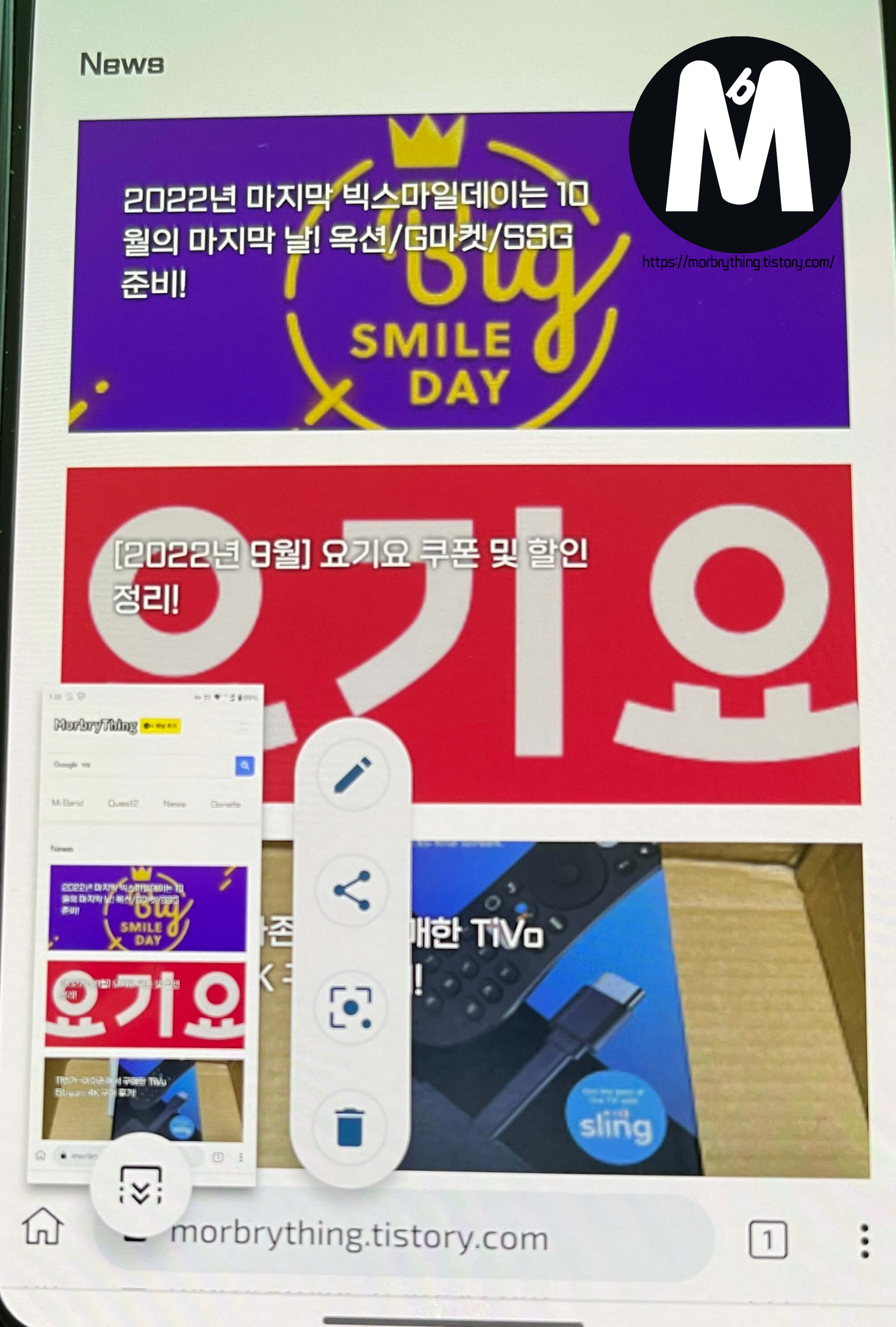
볼륨 아래 버튼 + 전원 버튼으로 스크린샷을 찍을 수 있고 아래에서도 소개하겠지만 제스처 기능을 통해 스크린샷 사용이 가능합니다. 뿐만 아니라 스크린샷을 찍으면 바로바로 편집할 수 있는 도구 기능이 활성화되며,
사진에 보이듯 스크롤 되어 있는 화면을 찍었을 경우 스크롤 녹화 버튼을 통해 스크롤 캡쳐도 가능합니다. 인터넷 브라우저 뿐만 아니라 다른 일반 앱에서도 문제없이 스크롤 캡쳐가 가능했습니다.
GIF 메이커
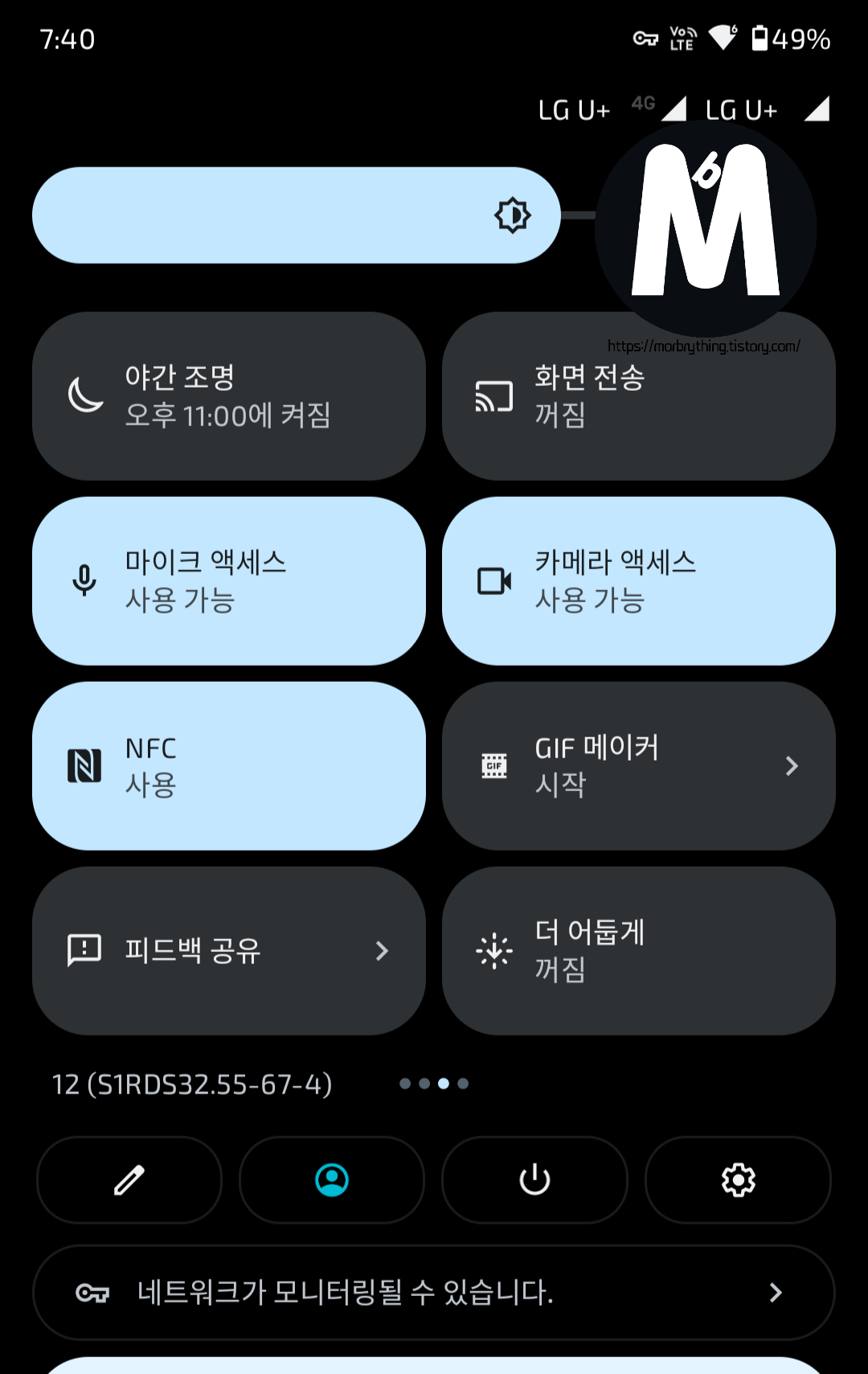
깨알같은 기능으로 녹화한 부분을 GIF로 만들 수 있는 GIF 메이커 기능이 있습니다. 알림 창에 위치한 빠른 설정 아이콘을 통해 활성화 할 수 있습니다.
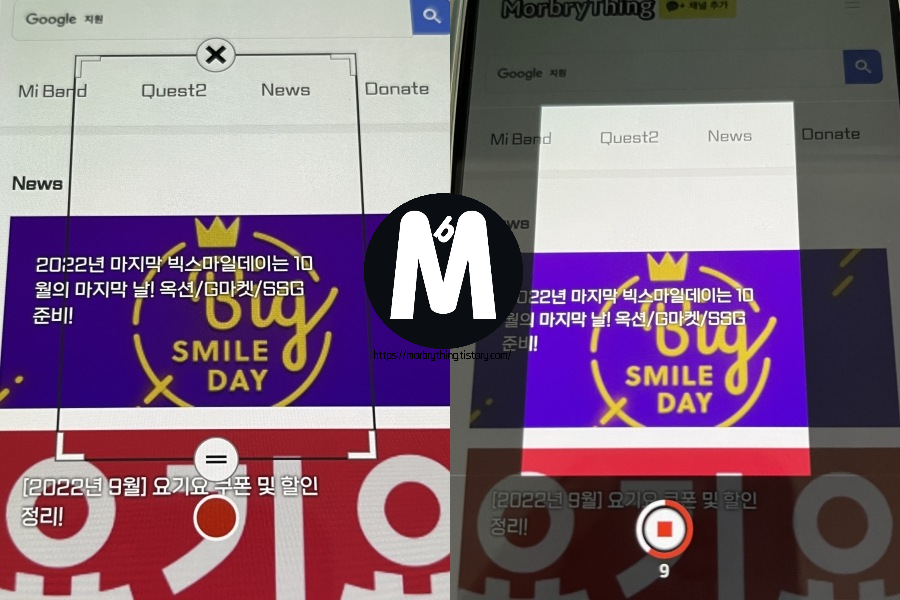
GIF로 만들 부분의 윈도우 크기를 자유자재로 설정할 수 있고 아래 녹화 버튼을 누르면 최대 15초간 촬영이 가능합니다.
데이터 제한
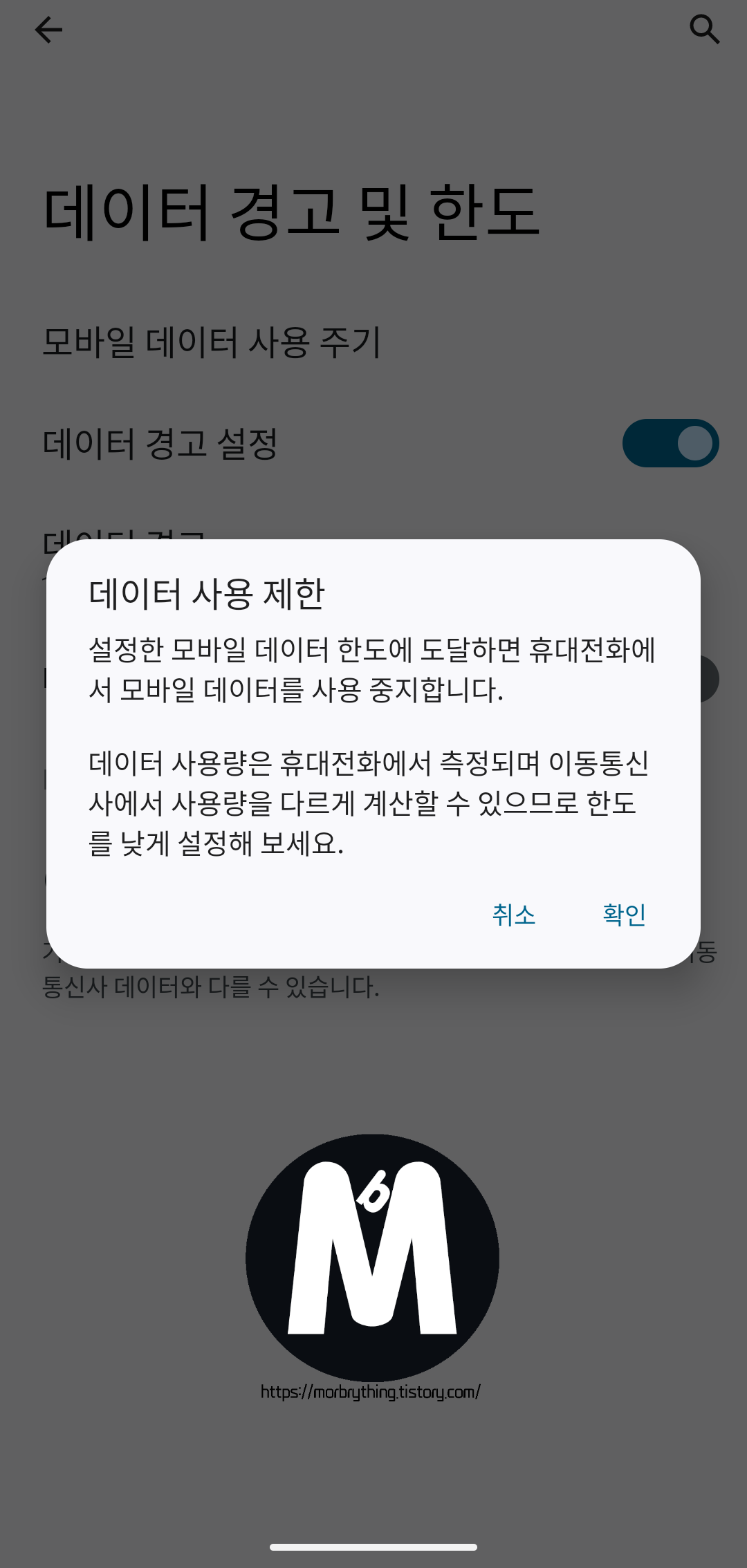
LTE나 5G 같은 모바일 데이터를 사용할 때 한도를 설정하여 경고 알림을 주거나 제한할 수 있습니다. 설정 - 네트워크 및 인터넷 - 인터넷 - 데이터 설정 - 데이터 경고 및 한도 에서 설정이 가능합니다.
통화 녹음
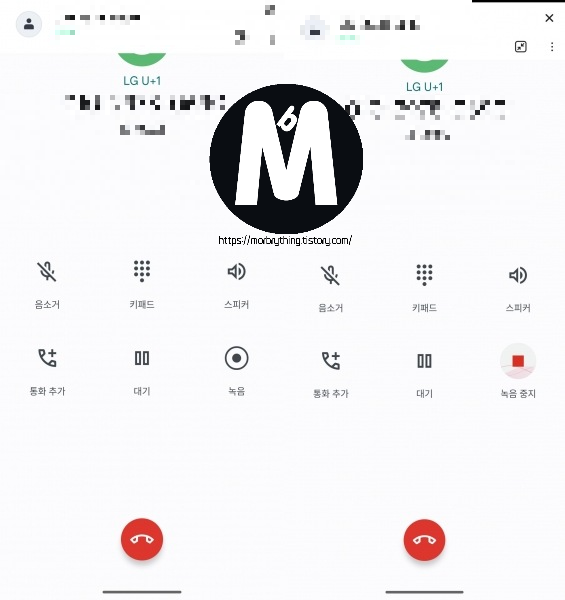
순정 상태의 안드로이드 답게 기본 전화앱은 구글의 휴대전화 앱을 사용합니다. 다행히도 위의 사진과 같이 상대방이 전화를 받는 순간부터 녹음 버튼을 활성화되어 통화 녹음이 가능합니다.
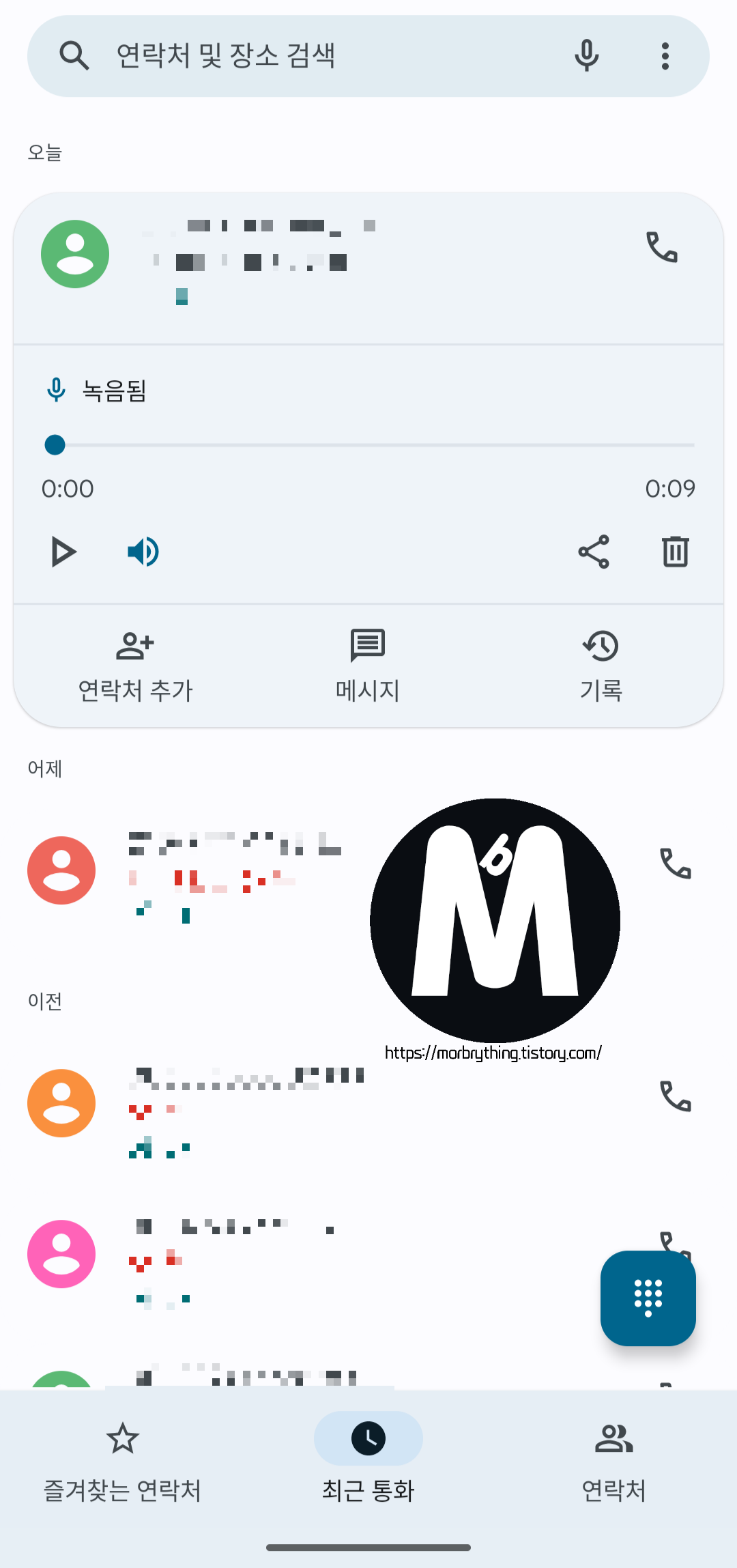
통화 녹음은 "최근 통화" 탭에서 위의 사진과 같이 바로 확인이 가능합니다.
스토어에서 T전화 앱을 다운받아도 녹음 기능을 사용할 수 없기 때문에 사실상 유일하게 이 앱을 통해서만 통화 녹음이 가능합니다. 단, 치명적인 문제점이 하나 있는데 바로 녹음 버튼을 누르는 순간 나와 상대방 폰에 현재 녹음중이라는 안내 멘트가 나와버립니다. 매우 불편한 부분이 아닐 수 없는데요.
다행히 TTSlexx 라는 어플을 통해 안내 멘트를 나오지 않게 할 수 있습니다.
통화 녹음 안내 멘트 제거하는 방법
TTSLexx - Google Play 앱
Google TTS (텍스트 음성 변환) 용 사용자 지정 사전을 만들 수있는 앱입니다.
play.google.com
먼저 구글 플레이 스토어에서 "TTSLexx"라는 어플을 설치해줍니다. 해당 어플은 몇가지 과정만 거친 후 삭제할것이기 때문에 설치해놓기 꺼림직하시다면 안심하셔도 됩니다.
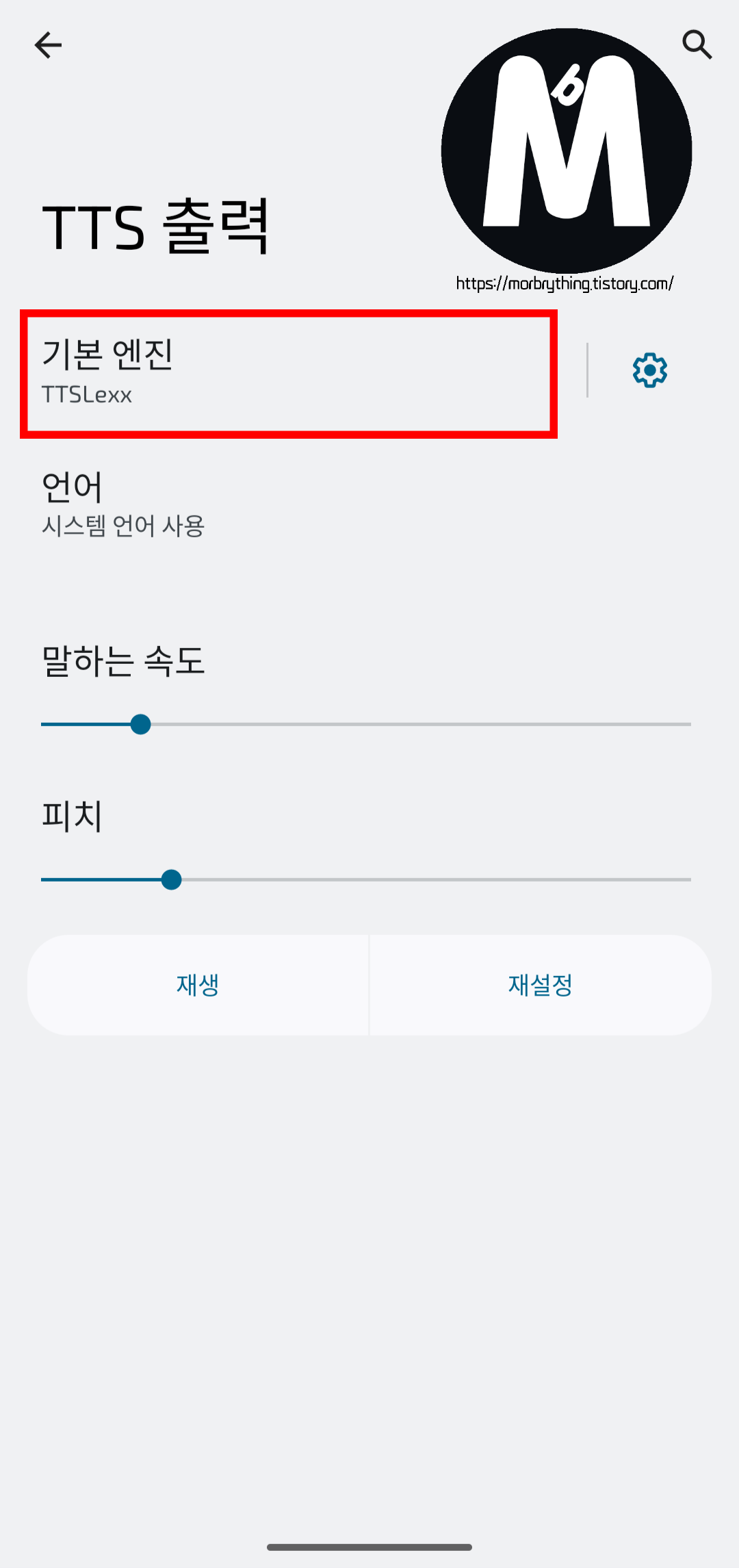
설치하신 후 TTSLexx 어플에 들어가시면 위와 같은 화면을 보실 수 있는데, "기본 엔진" 버튼을 눌러 엔진을 TTSLexx로 바꿔줍니다. 설정을 완료하셨으면 어플을 빠져나옵니다.
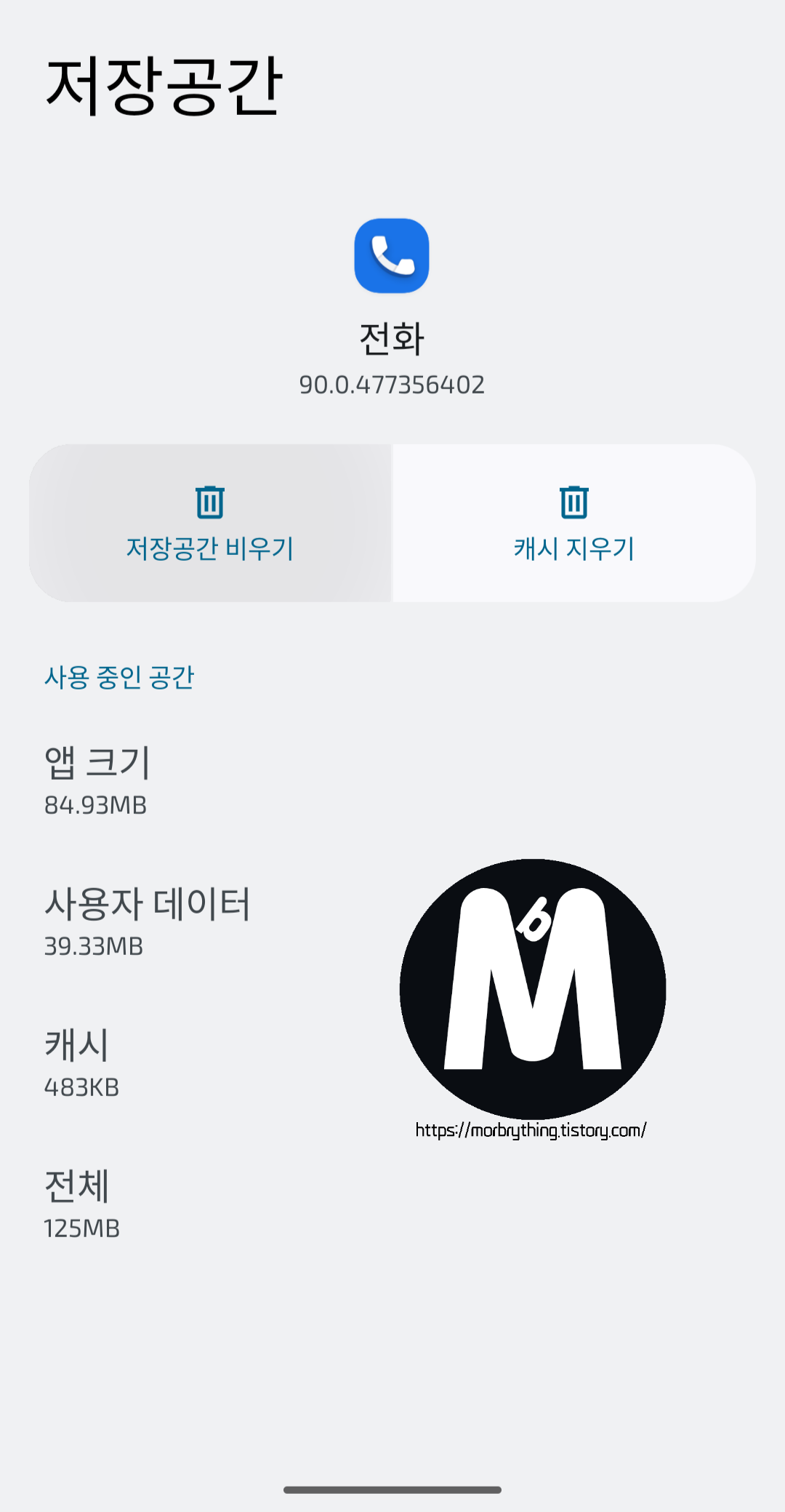
다음, 전화 앱 정보로 들어가 모든 데이터를 지워줍니다. (저장공간 비우기)

전화 앱으로 들어가 통화 녹음을 눌러보면 이제 안내 멘트가 나오지 않습니다! 🙌
이게 확인되셨으면 TTSLexx 어플은 삭제하셔도 됩니다.
배터리 관련
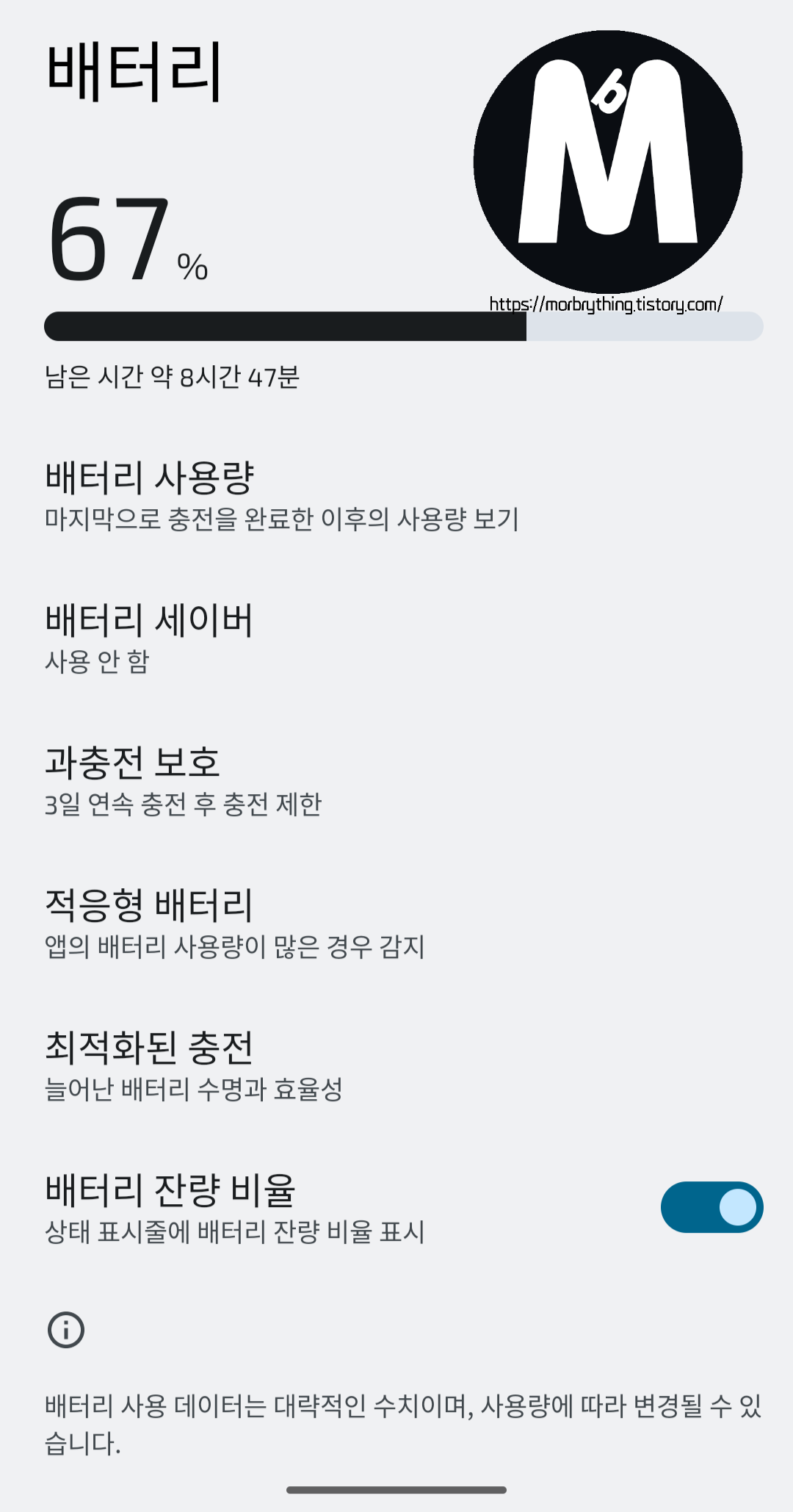
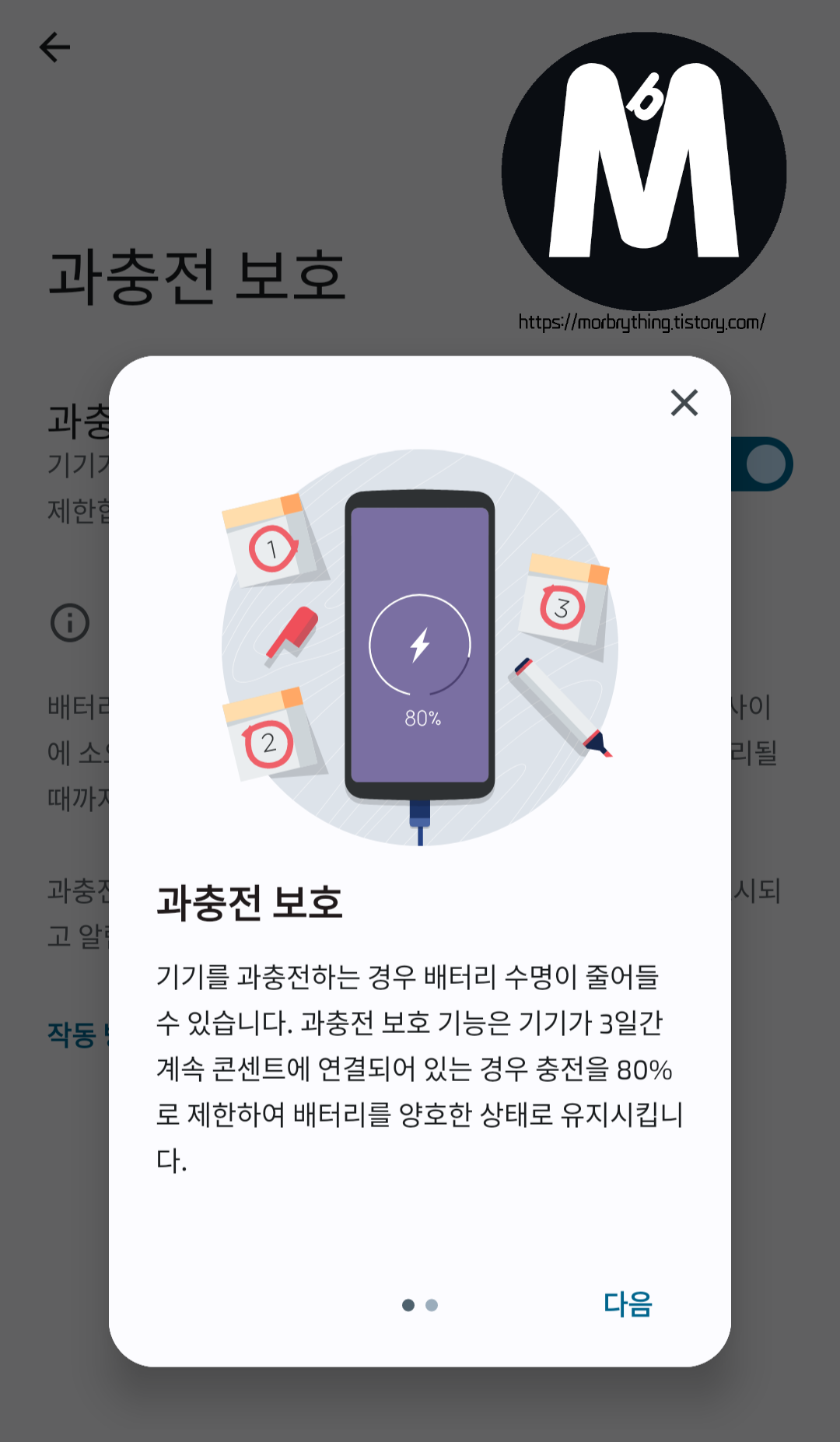
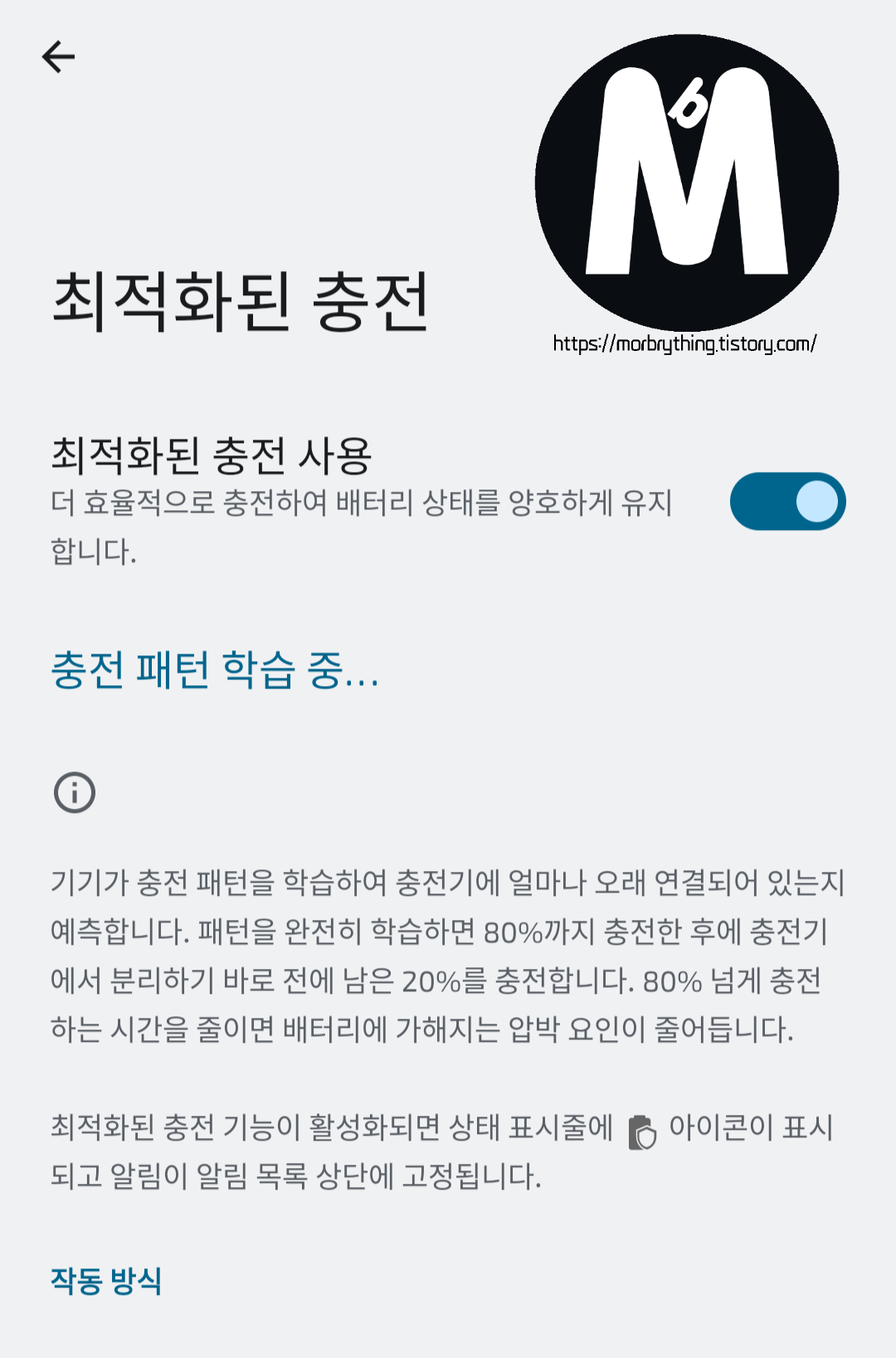
엣지30에서 지원하는 배터리 관련 설정 입니다. 상태 표시줄에 배터리 잔량 숫자 표시나 저전력 모드(배터리 세이버)와 같은 기본적인 것부터 3일 연속 충전 하면 충전을 80%로 제한시키는 과충전 보호 기능, 사용자의 충전 패턴을 학습하여 80%까지만 충전해두고 사용자가 사용하기 직전에 100%까지 충전시켜주는 최적화된 충전 기능도 지원합니다.
엣지30의 배터리가 적은 편인데 위의 기능들로 나름(?) 배터리 관리에 도움이 되지 않을까 싶습니다. 최적화된 충전 기능은 충전 패턴이 일관적일때 잘 작동되는것 같습니다.
멀티 사용자 (듀얼 앱)

안드로이드 OS에서 기본적으로 지원하는 기능이죠. 사용자 별로 별도의 공간을 설정 할 수 있는 멀티 사용자 기능입니다. 삼성 갤럭시폰에서 지원하는 보안 폴더나 샤오미폰에서 지원하는 보조 공간과 같은 기능으로, 별도의 공간을 가지는게 가능합니다.
그렇기 때문에 사용자 추가하여 카카오톡을 다운받은 뒤, 다른 계정의 카카오톡을 사용하는 것도 가능합니다.
제스처

제조사인 모토로라에서 제공하는 제스처 기능입니다.
보시면 아시겠지만 지원하는 제스처 기능중에 그리 쓸만한 기능은 많이 없고 그 중에서 쓸만한 제스처 기능은 쓰리 핑거 스크린샷과 밀어서 화면 분할 기능인듯 합니다. 조금 더 실용적인 제스처가 많았으면 좋겠는데 아쉽습니다.
쓰리 핑거 스크린샷은 화면을 세 손가락으로 터치한 채로 대기하면 스크린샷이 찍힙니다. 밀어서 화면 분할은 두 가지 앱을 상하로 동시에 사용하고 싶을 때 뒤로 가기 제스처를 하듯 밀었다가 다시 돌아오면 화면 분할 기능이 활성화됩니다.
기기 도움말
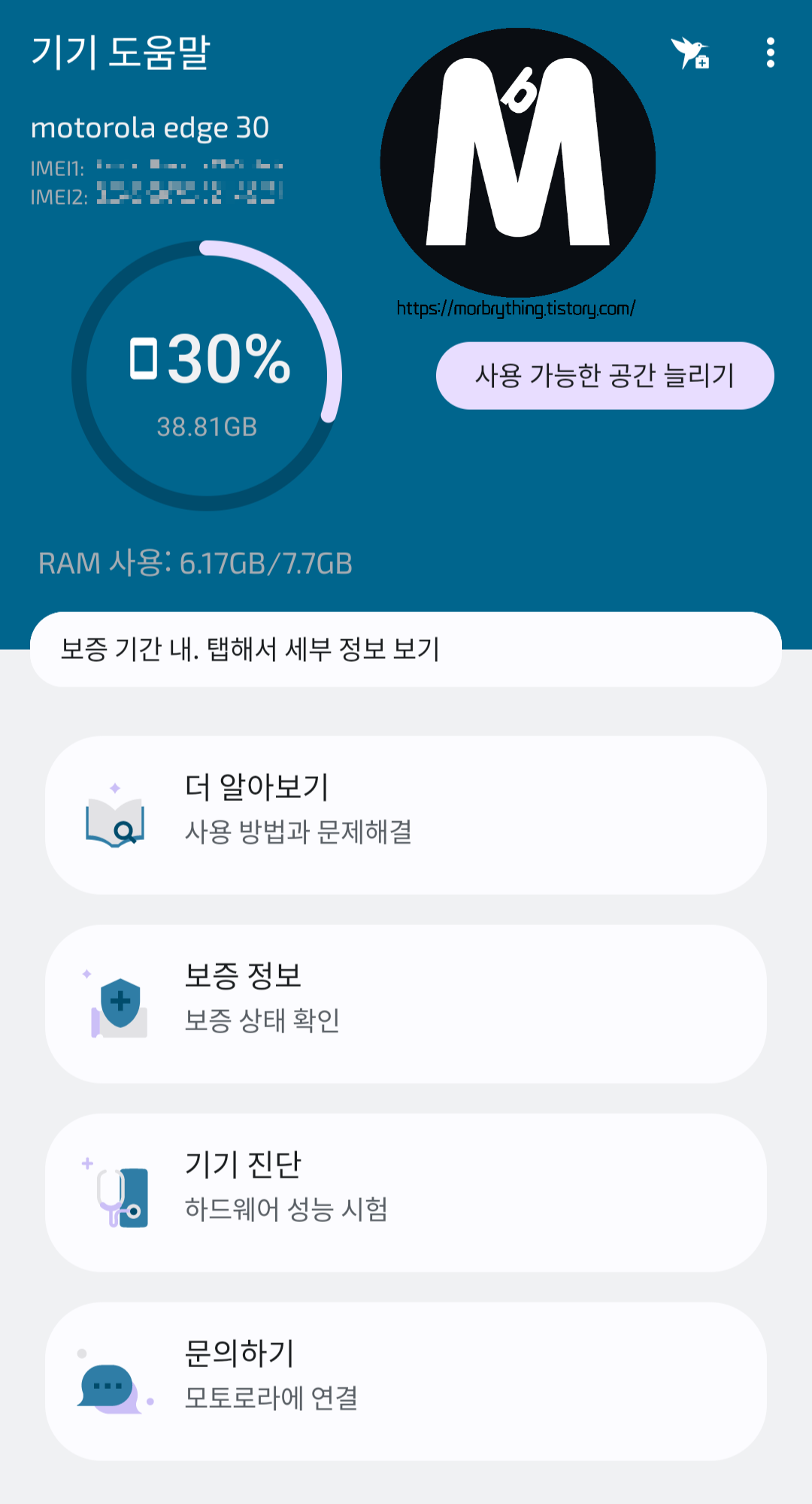
기기 도움말 이라는 기본 앱을 통해 IMEI 번호와 현재 램 사용량, 사용중인 저장 공간을 확인할 수 있고 뿐만 아니라 제품 보증 상태와 하드웨어 성능을 진단해 볼 수 있습니다.
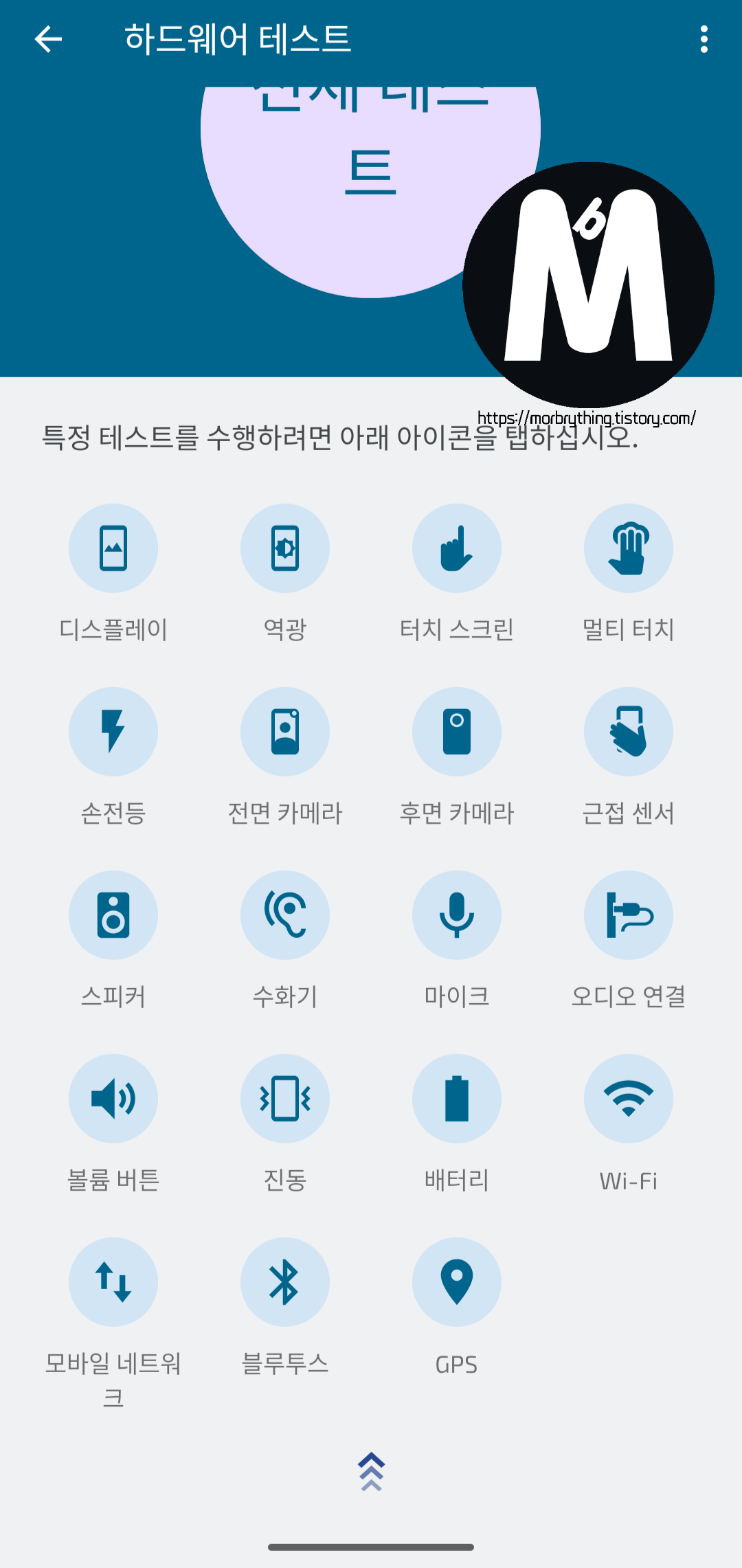
하드웨어 테스트가 가능한 목록은 위의 사진을 참고하시면 됩니다.
'Portable Device > Motorola Edge30' 카테고리의 다른 글
| 모토로라 엣지 30 수동으로 소프트웨어 설치하기! (with RSA Tool) (1) | 2023.04.21 |
|---|---|
| 진짜 너무 가볍다! 모토로라 엣지30 5G 자급제 자세한 후기! (12) | 2022.10.28 |


댓글