Deskmini X300
데스크미니 X300은 애즈락(Asrock)에서 나온 미니 STX형 메인보드와 케이스를 일체형으로 제공하여 작고 아담한 컴퓨터를 만들 수 있는 제품입니다. 사실 관심이 있으신분들에겐 이미 알려질대로 알려진 제품이지만, 개인적으로는 최근에 관심 갖게 되어 구매하게 되었습니다.
워낙 작고 아담한 크기의 휴대가 가능한 기기들을 선호하는것도 있으나 데스크미니 X300을 구매해야겠다고 마음먹게 된 계기는 소비전력 때문이었습니다. 기존에 제가 가지고 있던 AMD 3500X + RX570 조합은 게임 성능은 좀 부족해도 일반적인 용도로는 차고 넘쳤는데 소비전력이 평상시에도 많이 나간다는게 제일 문제였습니다.
전력측정을 해보면 idle 상태에서는 60~80w씩 먹는게 일쑤고 웹서핑만 해도 120w, 가끔 보면 150w까지도 먹는게 이해가 되지 않아 이런저런 설정을 해보았으나 결과적으로 제가 원하는 정도의 소비전력까지는 낮추지 못했습니다.
그래서 어차피 게임은 하지도 않으니 내장 그래픽카드를 사용하는 AMD APU위주로 컴퓨터를 다시 구매해보자는 쪽으로 가닥이 잡혔고 결국 X300의 존재를 알게되어 구매하게 되었습니다.
구매
데스크미니 X300으로 PC 한대를 맞추려면 사용할 CPU(APU), 노트북용 램, SSD이 필수적으로 필요하고 + 선택에 따라 녹투아 팬이나 무선랜 키트까지 고려할 수 있는데 저 같은 경우 기존에 가지고 있던 SSD 빼고는 다 구매했습니다.
대략 50만원 정도 지출한 것 같습니다. 저는 데스크미니 X300을 서브컴이 아니라 아예 메인컴 용도로 구매한거라 기존에 가지고 있는 제품을 중고로 팔면 대략 20만원 정도 든것 같네요.
아래에서도 서술하겠지만 원래 녹투아 팬은 구매하지 않으려고 했는데 AMD 레이스 기본 쿨러가 소음이 꽤 있어서 결국 지르고 말았습니다.

제가 맞춘 부품 목록은 아래와 같습니다:
케이스 및 메인보드: DeskMini X300
파워(어댑터): 120W (Deskmini X300 기본 옵션)
CPU(APU): AMD 라이젠 5600G
CPU FAN: AMD 레이스 쿨러 -> 녹투아 NH-L9a-AM4
RAM: [ESSENCORE] 노트북용 KLEVV 8G PC4-25600
SSD: 마이크론 MX500 / 샌디스크 Ultra 3D
Deskmini X300 언박싱

Deskmini x300 구성품 입니다. 케이스(메인보드 포함)와 기본 쿨러, 120W 파워(어댑터), USB 확장 키트, 베사홀 키트, SATA 케이블, 나사, 고무 받침대가 들어있습니다.
X300이 제가 예상한것보다 더 아담해서 놀랐습니다. 사실 이런 미니PC는 처음 맞춰보는거라 첫 인상은 과연 부품들이 다 들어가긴 할까? 싶을 정도로 작아보였습니다.
* USB 확장 키트는 제품 뒷면에 있는 기본 USB 포트외에 측면에 추가 USB 포트를 달 수 있는 키트입니다. 저 같은 경우에는 어차피 기본 포트 개수로도 충분해서 따로 달진 않았습니다.
** 베사홀 키트는 모니터 뒷면에 있는 베사홀에 X300 본체를 달아서 마치 올인원 PC처럼 꾸밀 수 있게 도와줍니다. 마찬가지로 저는 필요가 없어서 다시 고이 넣어두었습니다.
*** X300 기본 쿨러는 그냥 고이 넣어두었습니다. AMD 기본 쿨러나 녹투아 팬을 사용하세요 반드시..


첫번째 사진에 있는 기존에 가지고 있던 케이스와 비교해보면 X300이 얼마나 작은지 확 체감이 됩니다. 그래도 미니타워 케이스인데(?) 확연히 차이가 나네요. 두번째 AMD 5600G 패키지 박스와 비교해보면 캬...
아무튼 감상은 여기까지만 하고 어서 빨리 조립을 해봐야겠습니다.
조립 과정

케이스 뒷면에 있는 나사 4개를 풀어주고 튀어나와 있는 고리를 잡아 당겨주면 손쉽게 메인보드를 빼낼 수 있습니다. 기본적으로 메인보드가 이미 장착되어 있기 때문에 메인보드를 케이스에 고정시키고 백패널을 설치해줘야 하는 수고는 덜고 시작하는거라 좋았습니다.
먼저 CPU를 달아줘야 하겠죠. CPU 고정대를 위로 들어올리고 5600G를 소켓에 맞게 올바르게 끼워준 후 다시 고정대를 내립니다. 이렇게 하면 CPU 장착 완료. 이제 그 위에 CPU 쿨러를 달아줘야 합니다.

혹시 저처럼 5600G에 들어있는 기본 쿨러를 다실 분들이라면 가드를 제거시켜야 합니다. 이유는 가드까지의 높이 때문에 X300 케이스에 들어가지 않기 때문입니다. 가드를 제거하면 정말 가까스로 딱맞게 들어갑니다.
가드는 쿨러 뒷면에 있는 사진에 보이는 나사를 풀어준 뒤 위로 잡아당겨 빼주면 되는데, 이게 생각보다 힘들었습니다. 손재주가 없는 관계로 요령은 없었지만 저 같은 경우 오른쪽 먼저 들어올린뒤에 아래 위 왼쪽 순으로 가까스로 뺐습니다...

AMD 기본 쿨러 가드를 제거한 뒤, X300 메인보드에 있는 가이드도 제거하고 쿨러를 설치해줍니다. 오른쪽 상단 -> 왼쪽 하단 -> 오른쪽 하단 -> 왼쪽 상단 순으로 (한꺼번에 나사를 조이는게 아닌) 조금씩 반복적으로 나사를 메인보드에 체결해줍니다.
팬 장착을 완료했으면 팬 케이블을 바로 아래에 있는 CPU_FAN1 자리에 꽂아줍니다. 그리고 노트북용 램까지 소켓에 맞게 꽂으면 이제 저장장치만 설치할 일만 남았습니다.

CPU 팬 오른쪽에는 M.2 슬롯이 있습니다. 여기에 NVME SSD와 무선랜 카드를 장착할 수 있습니다. x300 메인보드에는 M.2 SSD 슬롯이 총 2개인데 나머지 슬롯은 메인보드 뒷면에 있습니다.

M.2 SSD가 아닌 SATA SSD는 케이스를 뒤집으면 나오는 공간에 설치해줍니다. M.2 슬롯과 마찬가지로 SATA SSD도 총 2개 장착 가능합니다. 케이블은 위의 타원형 모양으로 된 곳에 손쉽게 꽂을 수 있습니다. 사소하지만 은근 편의적으로 잘만든듯 합니다.

설치를 완료 했으면 이제 케이스에 결합시켜 줍니다. AMD 기본 쿨러는 가드를 제거 했음에도 케이스에 넣기도 좀 빡빡합니다. 케이스를 좀 벌려줘야 쿨러가 들어갑니다. 아무튼 결합시켰으면 풀었던 나사 4개를 다시 조립해줍니다.
드디어 완성!! 이어야 하는데....
녹투아 쿨러로 변경

짜잔... 결국 교체하고야 말았습니다. AMD 기쿨이 드르르륵~ 소음이 꽤 있더라구요. 뭔가 이 문제를 해결하지 않으면 계속 신경쓰일것 같아서 녹투아 쿨러로 교체했습니다. NH-L9a-AM4!
6~7만원대의 고가 쿨러는 처음 구입해보는데 써멀부터 시작해서 포장까지 역시 저가와는 좀 다르더군요.

아무튼 처음에 달았던 AMD 레이스 쿨러는 떼어주고 묻은 서멀구리스는 닦아주었습니다. 녹투아 쿨러로 교체하기 위해서는 X300 메인보드에 기본으로 달려있던 쿨러 가이드를 제거 해주고 전용 가이드를 장착해야 합니다.
어렵지는 않고 메인보드 끝에 있는 나사 4개를 풀어주면 손쉽게 케이스에서 떼낼 수 있습니다.

사진에 보이는게 기본 쿨러 가이드 입니다. 저걸 빼면 됩니다. 참고로 가이드 왼편에 있는게 2번째 M.2 슬롯입니다. 이렇게 된거 NVME SSD도 뒷면에다 달아줘야 겠습니다.

쿨러 가이드와 녹투아 쿨러 중에 어떤걸 먼저 달아야할지 좀 헤맸는데 다행히 잘 체결되었습니다. 저는 먼저 CPU 위에 기본 동봉된 NT-H1 서멀구리스를 발라준 뒤, 바닥에 쿨러를 놓고 그 위에 메인보드를 맞춰 놓아준 뒤 쿨러 가이드를 체결시켰습니다.

이제 메인보드를 케이스에 끼우고 넣어주면 드디어 진짜로 완성입니다.

진짜 녹투아 쿨러는 최고입니다. 마치 X300을 위해 나온 물건인마냥 전혀 거슬리는거 없이 딱 들어가네요. 이제 다시 전원을 연결한 후 PC를 켜보니 와 소음이 없습니다 진짜 문자그대로 쿨러 근처에 귀를 갖다대야 아 얘가 돌아가고 있구나를 알 수 있습니다.
이 글을 보고 계시는 예비 X300 구매자분들은 진짜 웬만하면 저처럼 시간 낭비 하지 마시고 녹투아 쿨러를 사용하시기 바랍니다 제발!
후기

윈도우 설치 후 며칠 간 써본 결과 정말 사길 잘했다는 생각이 들었습니다. 원래 구매한 목적인 소비전력도 유의미하게 줄어들었고 정말 크기가 아담한게 너무 맘에 드네요. 성능도 고사양 게임만 안하면 전혀 문제없고 모든 면에서 만족의 만족!
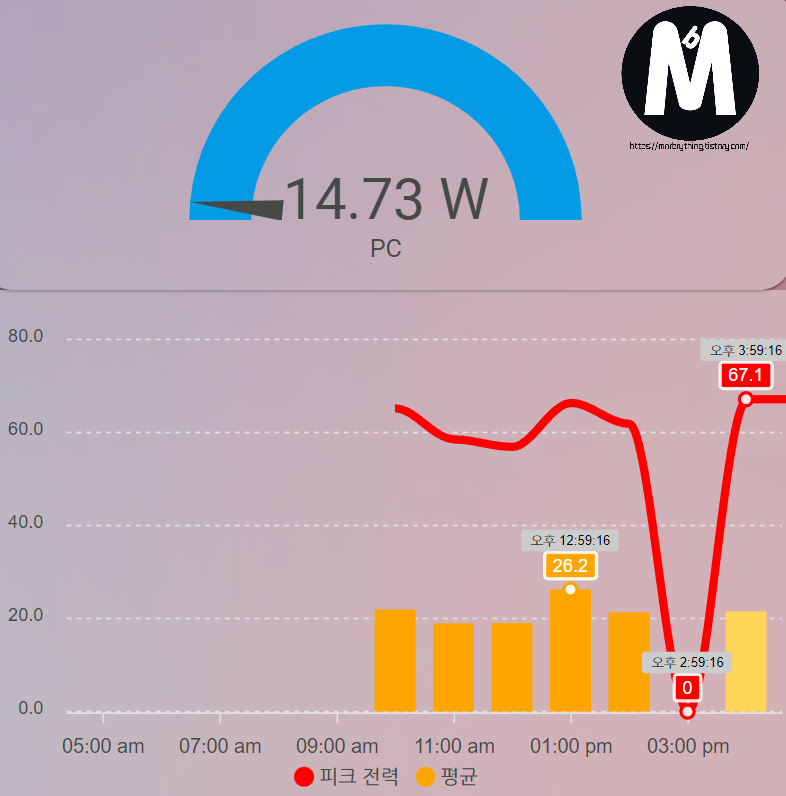
소비전력의 경우, idle 상태에서는 8~14w 정도가 나오고 웹서핑이나 영상 시청시 피크 전력이 60w대가 드물게 나오나 평균적으로는 20w~30w대를 유지해줍니다.
이전에 사용한 3500x + RX570의 경우 웹서핑이나 영상 시청시에도 피크 전력 120w씩 나오기도 하고 평균 80w씩 먹었는데 확연히 줄어든걸 확인할 수 있었습니다.
드라이버 설치
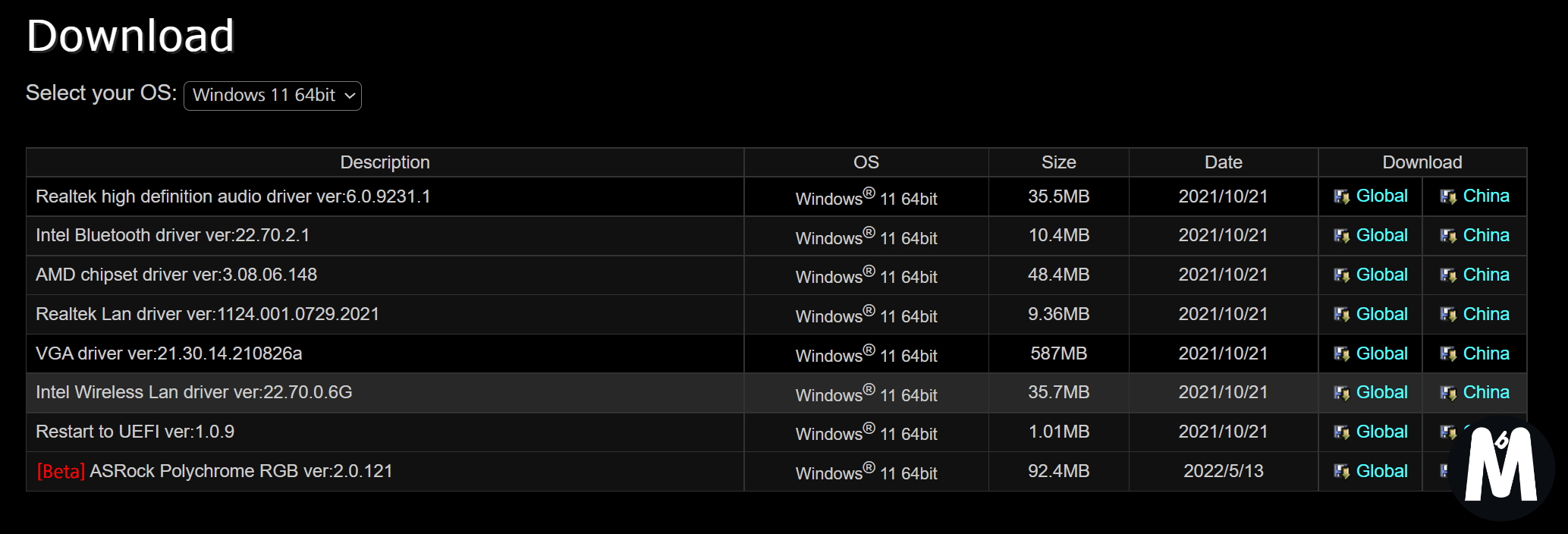
ASRock DeskMini X300 Series
AMD AM4 Socket CPU, - Cezanne, Renoir, Picasso, Raven Ridge, up to 65W, - Support MAX Height ≦ 46mm CPU Cooler<br />Supports Overclocking Option with X300<br />High-Speed DDR4-3200MHz Memory<br />Dual Ultra M.2 (NVMe), - M2_1 M.2 (2280) – PCIe Gen3 x4,
www.asrock.com
윈도우를 설치하셨다면, 제조사 홈페이지에 들어가 드라이버를 설치해주시는게 좋습니다. AMD 칩셋 드라이버와 GPU 드라이버는 라데온 아드레날린 소프트웨어 때문에 AMD 공홈에서 받아주시는게 좋고 (공홈이 좀 더 최신버전이기도 하고)
오디오 드라이버, 리얼텍 랜 드라이버, 블루투스 드라이버, 무선랜 드라이버 (무선랜카드 사용시)는 위의 애즈락 홈페이지에서 받아줍니다.
Restart to UEFI는 고속 부팅을 사용할때(바이오스에서 설정) 바이오스 진입이 어려운 관계로 바이오스 설정으로 들어가게 도와주는 프로그램입니다. 고속 부팅을 사용하지 않으면 필요없습니다.
메인보드는 현재 글 작성 시점 기준으로 1.79버전이 베타로 올라와 있는데 1.79버전에서 담고 있는 AMD AGESA 1.2.0.7버전에서 윈도우11에서 일어나는 버그를 수정했기 때문에 윈도우11을 사용하신다면 업그레이드 하시길 추천드립니다.
AX210 무선랜 카드 추가
인텔 와이파이6E 무선랜카드 AX210 구매후기 (feat. Deskmini X300)
AX210 Deskmini X300에 날개를 달아주기 위해(?) 인텔에서 나온 데스크탑용 무선랜카드인 AX210을 구입했습니다. X300용 와이파이 킷을 팔고 있지만 비교적 최신껄로 구매하고 싶기도 했고 무엇보다 가
morbrything.tistory.com
Tip) WOL 기능 사용하기
Deskmini X300 Wake On Lan (WOL) 설정하기!
Wake On Lan (WOL) 아마 모르시는 분들은 없겠지만 Wake On Lan이란 컴퓨터에 일명 매직 패킷이라고 하는 특정한 패킷 신호를 컴퓨터의 랜포트로 보내 컴퓨터를 작동시키는 표준 프로토콜 기술입니다.
morbrything.tistory.com
데스크미니 X300 사용시 WOL 기능을 활성화하는 방법입니다. 딴건 건드릴 필요없이 메인보드에서 딱 2가지만 설정하면 간단하게 활성화가 됩니다. 자세한 방법은 위의 글을 참조하세요!
'Portable Device > Deskmini X300' 카테고리의 다른 글
| 인텔 와이파이6E 무선랜카드 AX210 구매후기 (feat. Deskmini X300) (7) | 2022.07.27 |
|---|---|
| 윈도우 OS에서 4K 모니터 이용시 브라우저 가독성 높이기 팁! (2) | 2022.07.21 |
| Deskmini X300 Wake On Lan (WOL) 설정하기! (4) | 2022.07.21 |



댓글