<목차>
스팀덱 받고 어떤 설정을 하면 좋을까
12월 17일 드디어 코모도를 통해 한국에도 스팀덱이 공식적으로 출시되었습니다. 이런저런 배송 관련 이슈가 많았지만 다행히(?) 잘 해결되어 아마 지금 저처럼 스팀덱을 즐기고 있으신 분들이 많을것이라 생각이 드는데요.
몇주간 사용해보면서 스팀덱을 처음 받고나서 해보면 좋을, 해야 할 설정들은 어떤게 있을지, 이미 인터넷에 좌르르 넘쳐있는 정보들이긴 하지만 개인적으로 쓸만하다 싶은 부분을 정리해보았습니다.
튜토리얼

스팀덱을 처음 받으셨다면 자신의 스팀덱 버튼과 기능들이 제대로 작동하는지 알아볼 필요가 있으실텐데요. Aperture Desk Job 이라는 게임을 통해 확인하시면 됩니다. 무려 밸브가 스팀덱을 위해 만든 게임입니다!
사실상 스팀덱의 튜토리얼에 해당하는 게임으로 각종 스팀덱의 키 동작 확인과 스팀덱이 가지고 있는 하드웨어 기능을 확인해볼 수 있습니다. 상점에서 무료로 설치가 가능합니다.
플레이 타임도 30분정도로 짧고 게임도 나름 재미있습니다 :)
Decky Loader
덱키 로더는 스팀 덱에서 사용하기 좋은 플러그인들을 손쉽게 설치하고 관리할 수 있게 해주는 홈브류로, 이건 묻지도 따지지도 말고 반드시 설치해야 합니다! 권장이 아닌 필수급!
플러그인은 아래에도 소개할 화면 색감 조절, 시스템 클럭 조절, 게임 호환성 여부 이외에도
시스템 사운드 변경(Audio Loader), 테마 설정(CSS Loader), 퀵 리줌(Pause Games), 라이브러리 게임 이미지 설정(SteamGridDB), 게임 플레이 타임 표시(HLTB for Deck) 등등 다양한 플러그인들이 있습니다.
설치 방법

스팀덱의 STEAM 버튼을 눌러 설정으로 들어간 뒤 시스템 항목에 있는 개발자 모드 활성화 버튼을 눌러줍니다.

개발자 모드가 활성화되면 맨 아래에 개발자 항목이 생깁니다. 해당 항목으로 이동하여 이번에는 CEF 원격 디버깅을 활성화 해줍니다. 창이 하나 뜨면 재부팅 버튼을 눌러 기기를 재부팅 시켜줍니다.
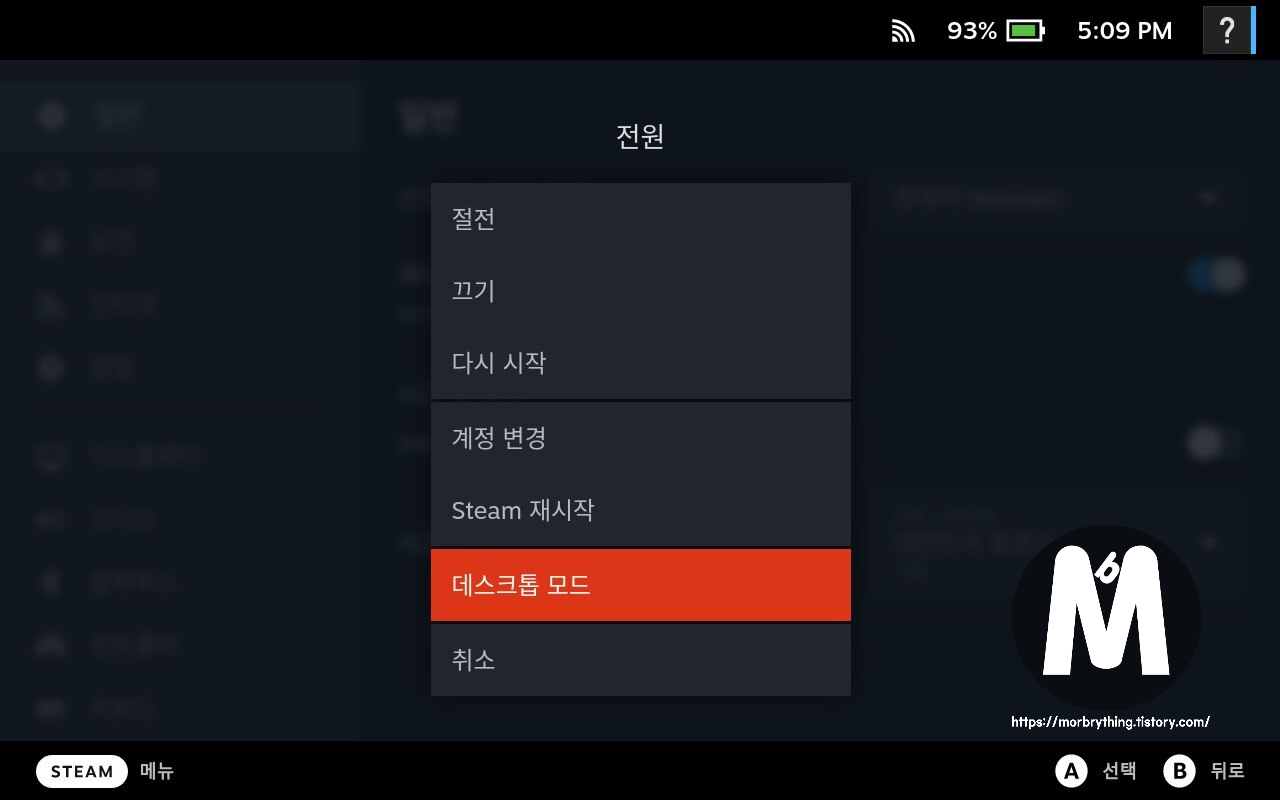
STEAM 메뉴 또는 스팀덱의 전원 버튼을 꾸욱 누르면 뜨는 전원 메뉴를 통해 데스크톱 모드로 진입합니다. 여기서부터는 무선이든 유선이든 키보드를 연결하는게 편합니다. (좀 불편하지만 STEAM 버튼 + X버튼으로 가상 키보드를 사용하셔도 됩니다)
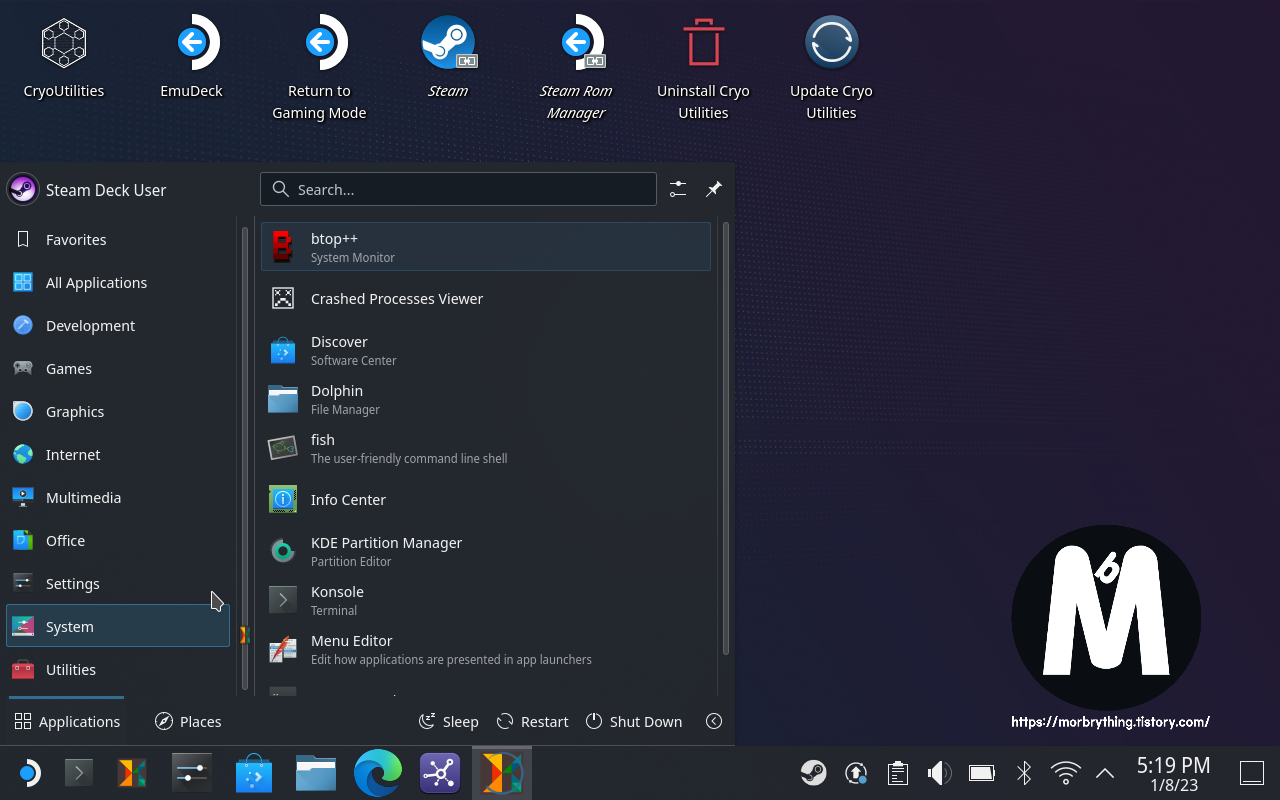
데스크톱 모드에 진입하여 시작 메뉴에서 System 항목에 있는 Konsole 앱을 실행시켜 줍니다.
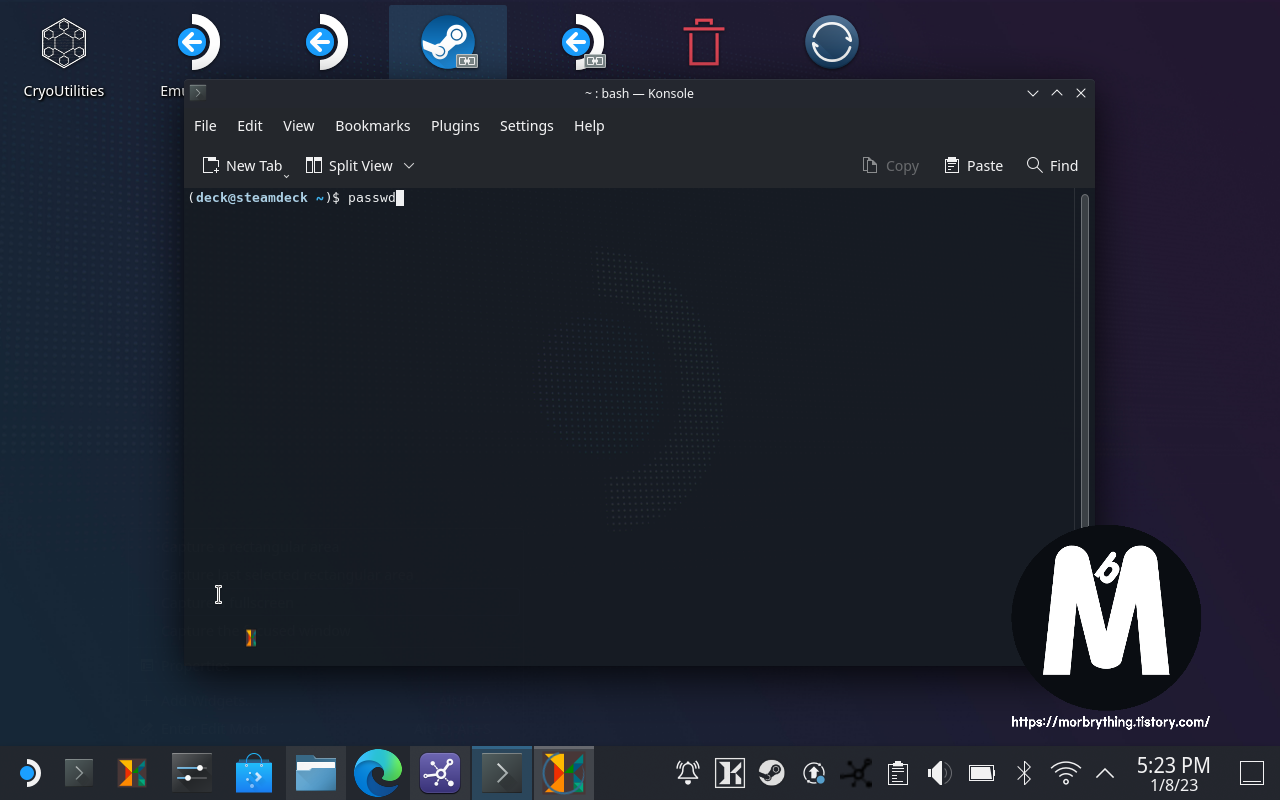
이미 하신 분들은 건너뛰셔도 되지만 sudo 패스워드를 생성하지 않으셨다면 Konsole 앱에서 passwd 커맨드를 입력하여 패스워드를 생성해줍니다.

curl -L https://github.com/SteamDeckHomebrew/decky-loader/raw/main/dist/install_release.sh | sh
그리고 위의 명령어를 커맨드창에 입력해줍니다. 복사 붙여넣기가 제일 빠르겠지요! 명령어를 입력하여 패스워드를 입력하라는 창이 뜨는데 여기서 아까 설정한 패스워드를 입력해주면 설치가 진행됩니다.
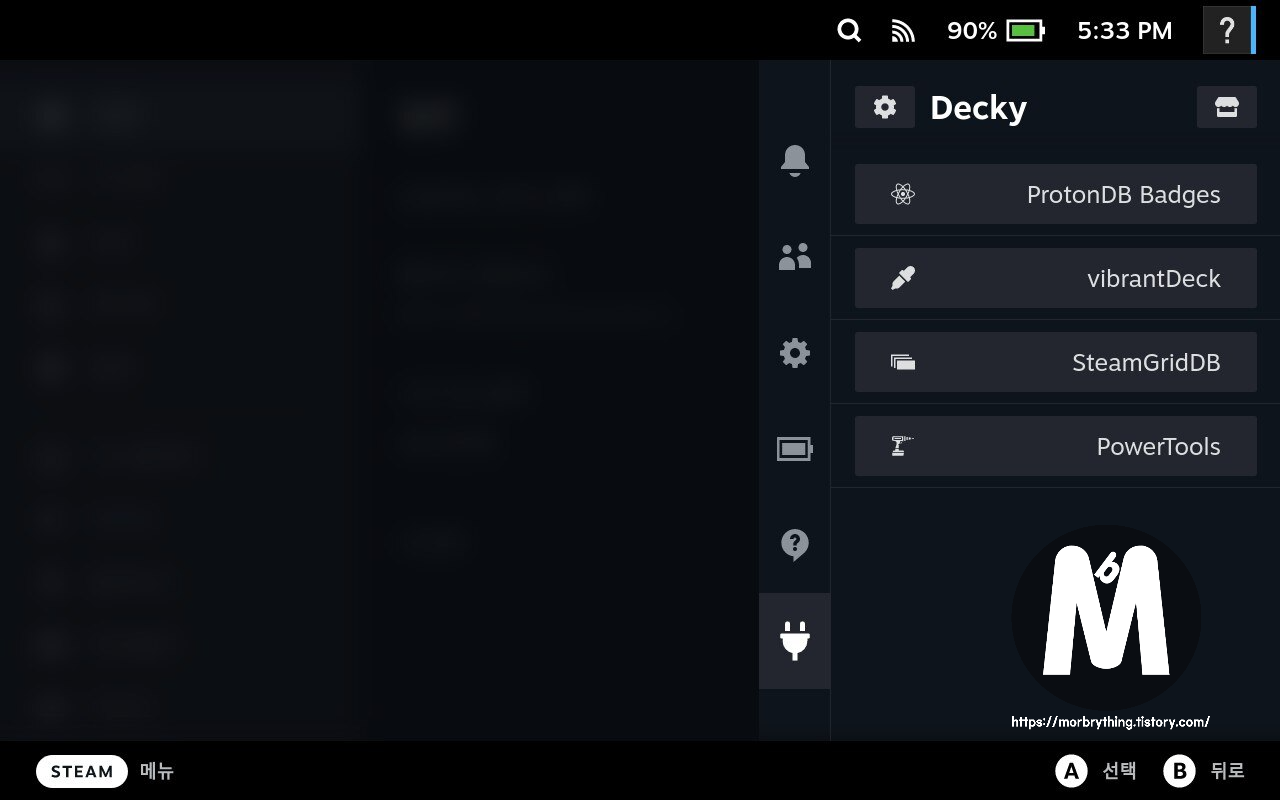
설치 완료 후, 다시 게이밍 모드로 돌아와서 스팀덱에 있는 점3개 버튼을 누르면 맨 아래에 플러그 아이콘이 새로 생겼을텐데요. 이게 Decky Loader 입니다. 저 위의 상점 모양 아이콘을 통해 다양한 플러그인을 설치하시면 됩니다.
화면 색감 조절 (VibrantDeck)

VibrantDeck은 채도값, 감마값 등 스팀덱의 디스플레이 색상 영역 수치를 조절할 수 있도록 해줍니다. 스팀덱 화면 색감이 물빠진것 같다 하시는 분들은 이 플러그인을 설치하여 채도값을 조절해주시면 되는데요.
Decky Loader에서 상점 버튼을 눌러 VibrantDeck 항목으로 오신뒤 Install 버튼을 누르면 설치가 완료됩니다.
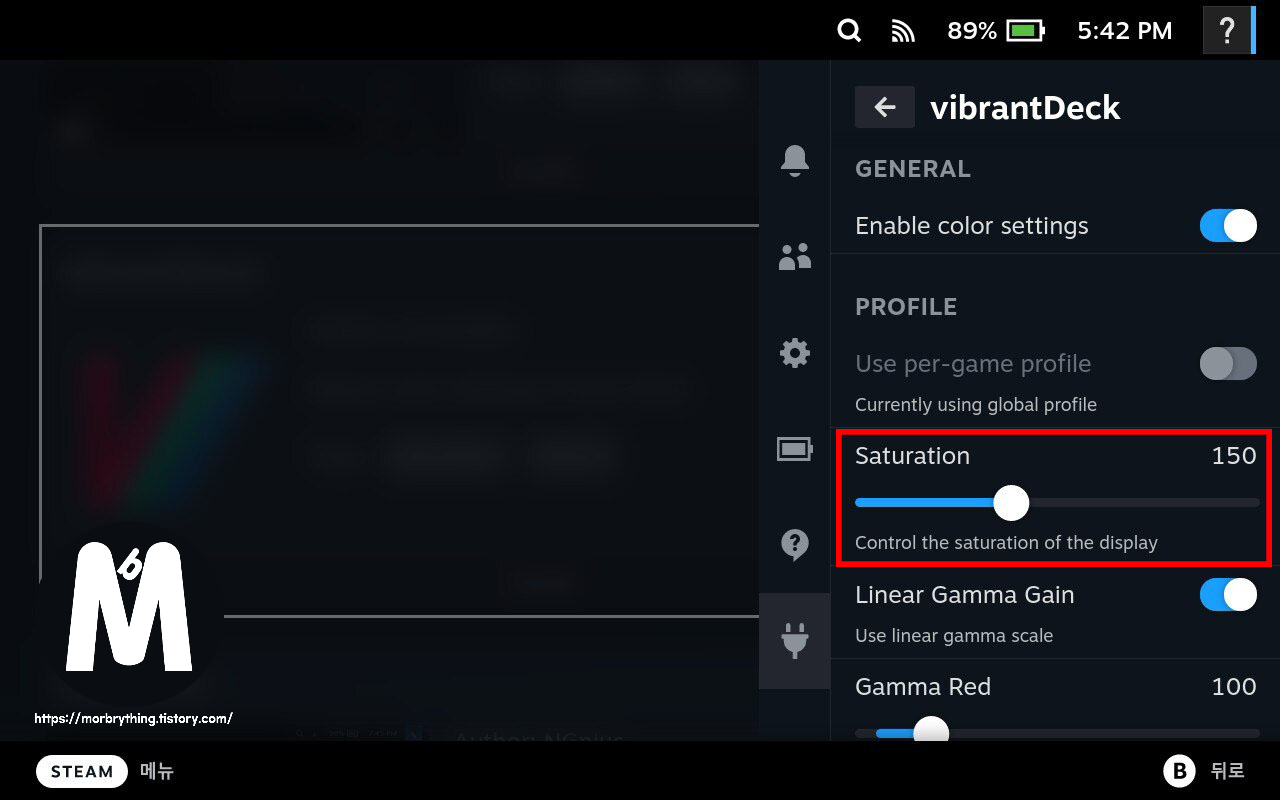
Decky Loader 메인에 표시되는 VibrantDeck 항목으로 들어가면 사진과 같이 설정창이 뜹니다. 여기서 Saturation 부분을 조절해주시면 되는데 어떤분은 200으로 맞추시는 분도 있고 사람마다 취향이 다 다르기 때문에 결론은 본인 취향껏 맞추시면 되겠습니다.
클럭 조절 (PowerTools)

스팀덱의 CPU와 GPU관련 성능을 손쉽게 조절할 수 있게 해주는 플러그인 입니다. 활용방도로는 CPU와 GPU 클럭을 소위 얘기하는 전성비 구간까지만 언더클럭하여 배터리 타임을 더 늘림과 동시에 발열 문제를 다소 완화시킬 수 있고
또한 YUZU 에뮬레이터 실행시 SMT를 끄고 4 스레드로 설정해놓으면 60프레임을 확보할 수 있는 등.. 설치해두면 쓸만한 플러그인입니다.
Decky 상점에서 PowerTools 항목으로 이동하여 Install 버튼을 누르면 설치됩니다.
언더클럭 관련
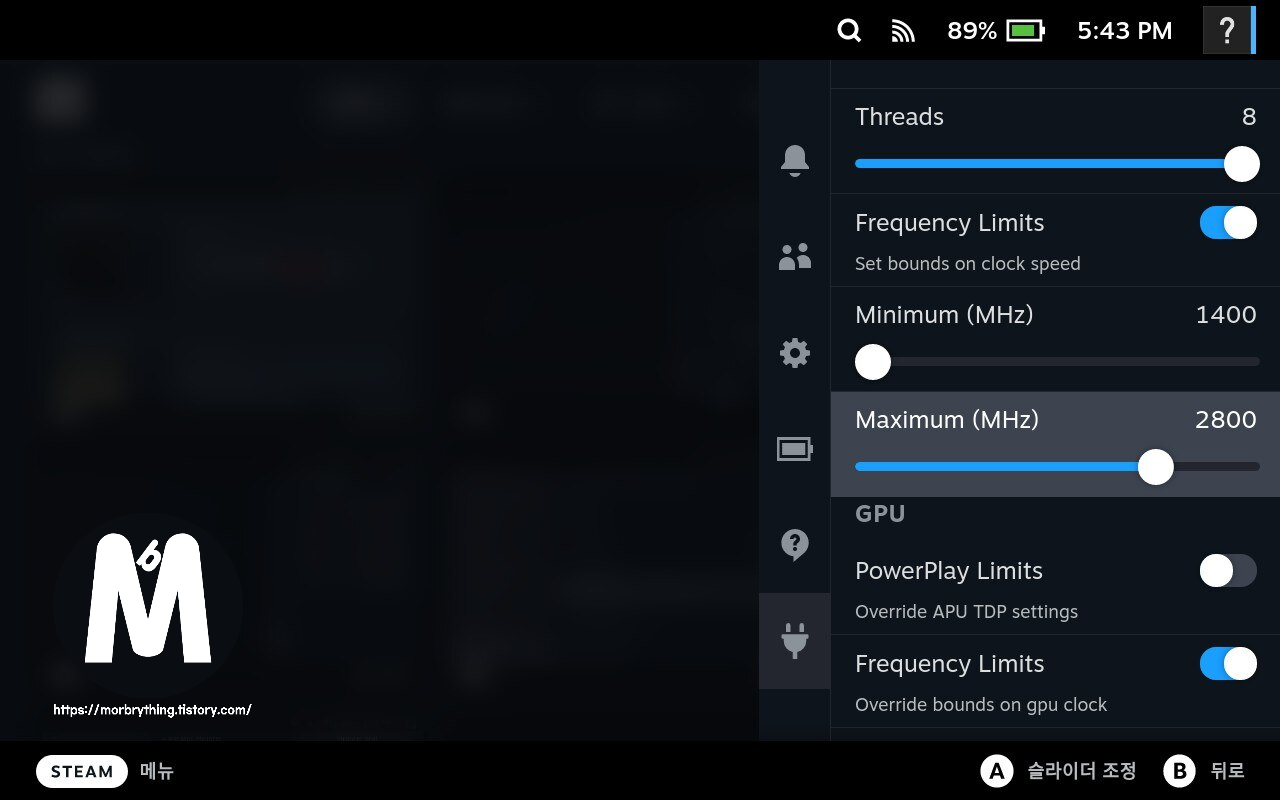
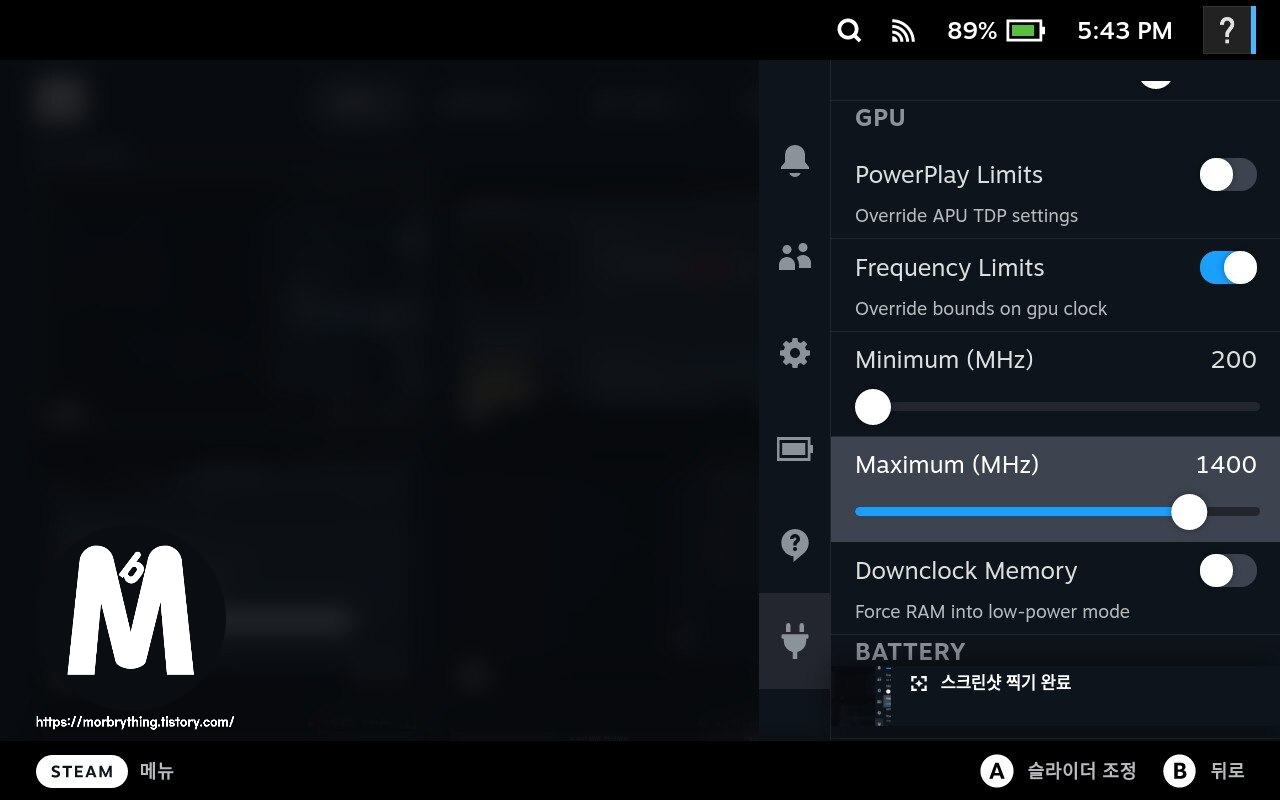
언더클럭하여 배터리 타임 확보 및 발열 관리를 원하시는 분들은 CPU와 GPU 클럭을 위와 같이 설정해보시기 바랍니다. CPU는 2600~2800MHz구간, GPU는 1300~1400MHz 구간이 전성비 구간이라고 합니다.
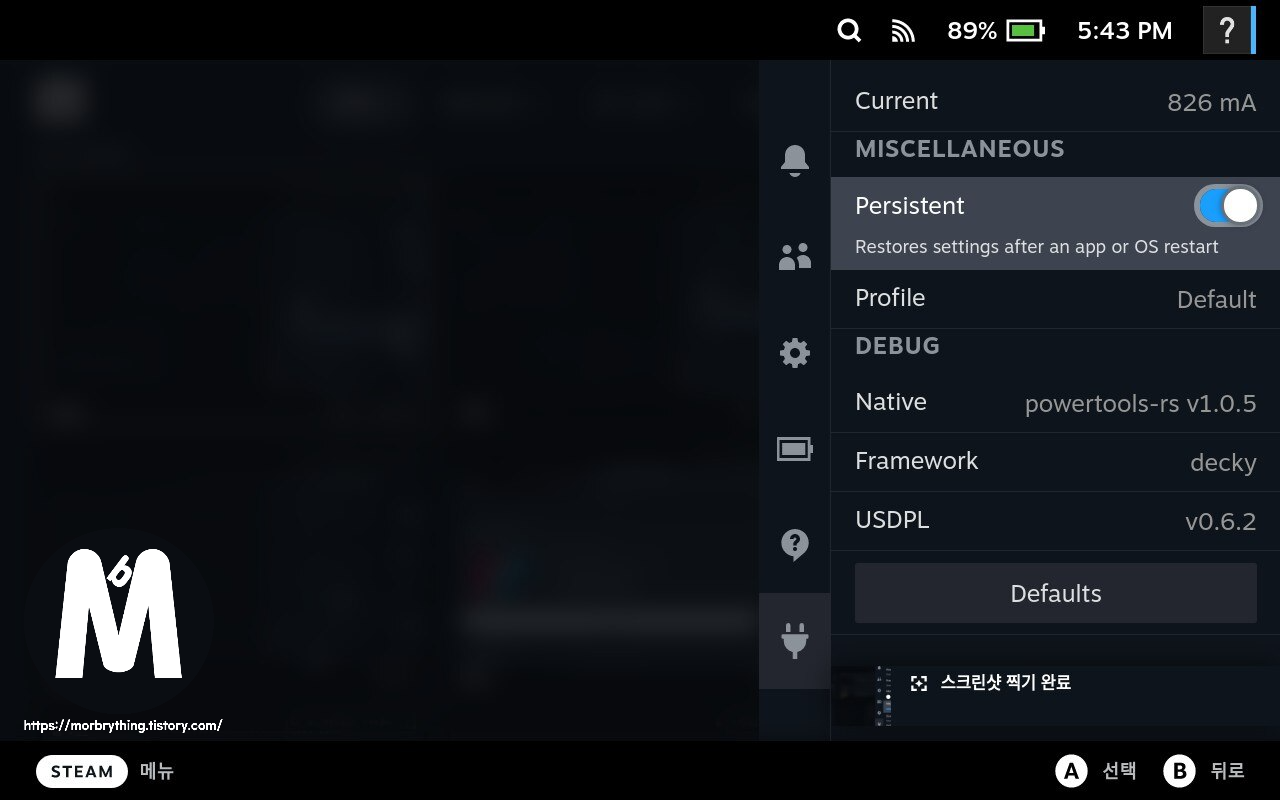
그리고 재부팅시에도 해당 설정이 유지될 수 있도록 맨 밑에 있는 Persistent 항목을 활성화 해두시기 바랍니다.
게임 호환성 여부(ProtonDB Badges)
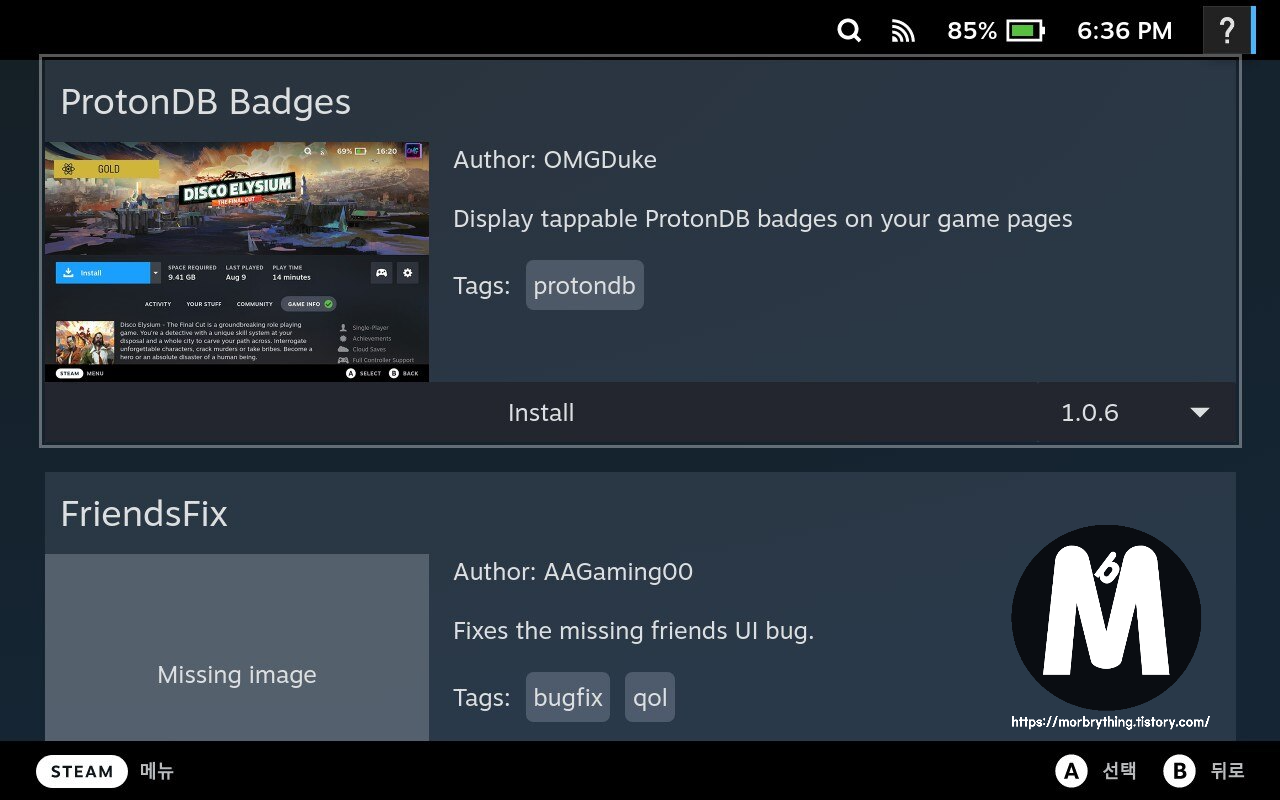
자신의 라이브러리에 있는 게임이 스팀덱과 호환이 잘되는지 여부를 알고 싶다면 Decky Loader에 있는 ProtonDB Badges 플러그인을 받아보시기 바랍니다.
기본적으로 스팀 자체적으로 호환 여부를 표시해주긴 하지만 스팀측에서는 호환 불가능하다고 나오는데 게임 플레이가 잘되는 경우가 있습니다. 이 플러그인이 호환 여부를 표시해주기 때문에 그런 게임들을 알아볼때 도움이 됩니다.
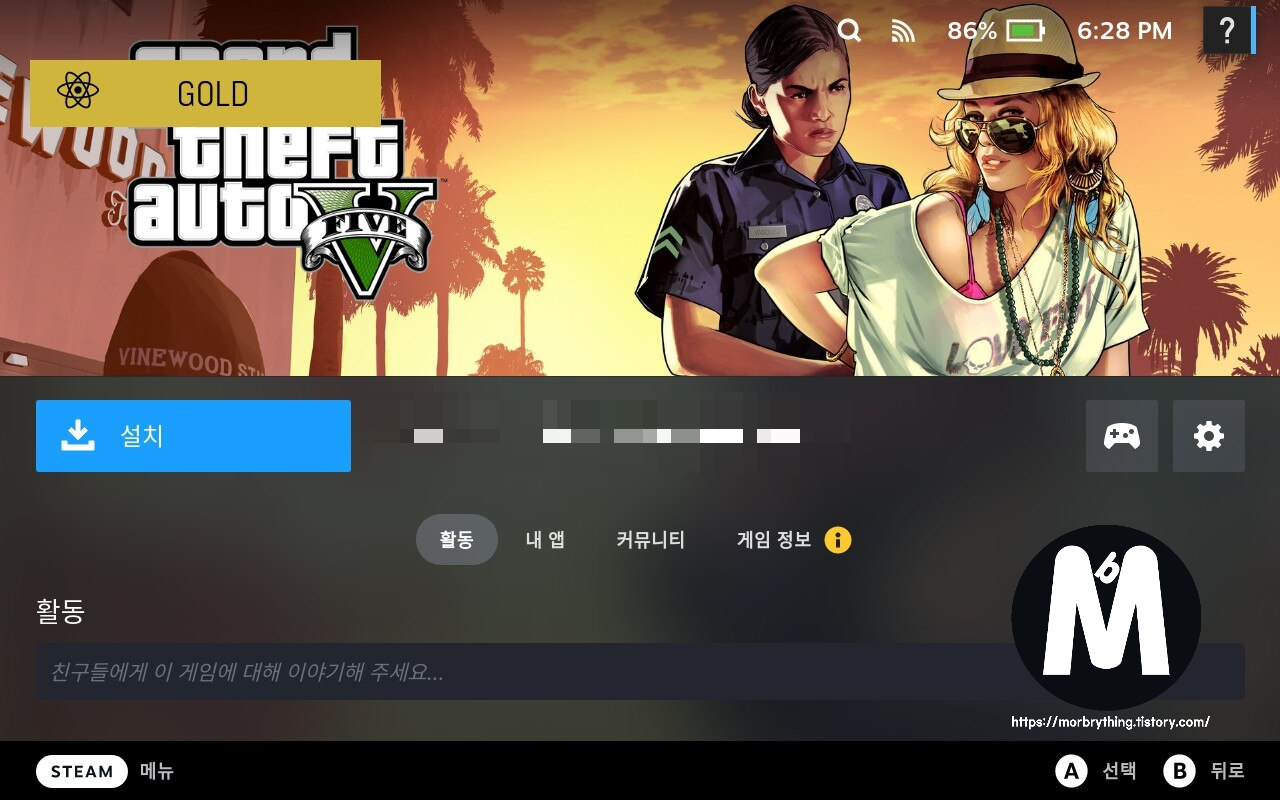
플러그인 설치 후 자신의 라이브러리에 있는 게임 상세 화면으로 들어가면 좌측 상단에 사진과 같은 표시가 뜹니다. Protondb 사이트와 연동된 데이터를 기반으로 등급을 표시해주는데 NATIVE(완벽 호환) > PLATINUM > GOLD > SILVER > BRONZE > BORKED(플레이 불가) 순으로 등급이 매겨져 있습니다.
대체로 SILVER이상이면 구동된다고 보시면 됩니다.
스왑 (Swap)
GitHub - CryoByte33/steam-deck-utilities: Scripts to help make the Steam Deck the best it can be.
GitHub - CryoByte33/steam-deck-utilities: Scripts to help make the Steam Deck the best it can be.
Scripts to help make the Steam Deck the best it can be. - GitHub - CryoByte33/steam-deck-utilities: Scripts to help make the Steam Deck the best it can be.
github.com
스팀덱 퍼포먼스 향상을 위해 해주는 것으로, 스왑을 통해 좀 더 안정적으로 게임 구동이 가능합니다. 안드로이드 폰이나 윈도우에서 볼 수 있는 가상램 기능을 생각하시면 되는데, 저장 장치의 용량을 램으로 활용할 수 있게 하는 기능입니다.
때문에 SSD가 장착된 스팀덱에서 진행하는 것이 좋으며, 64기가 스팀덱에서는 eMMC인점도 그렇고 특히 용량문제때문에 고용량 SSD로 교체하신뒤 진행하는것을 추천드립니다.
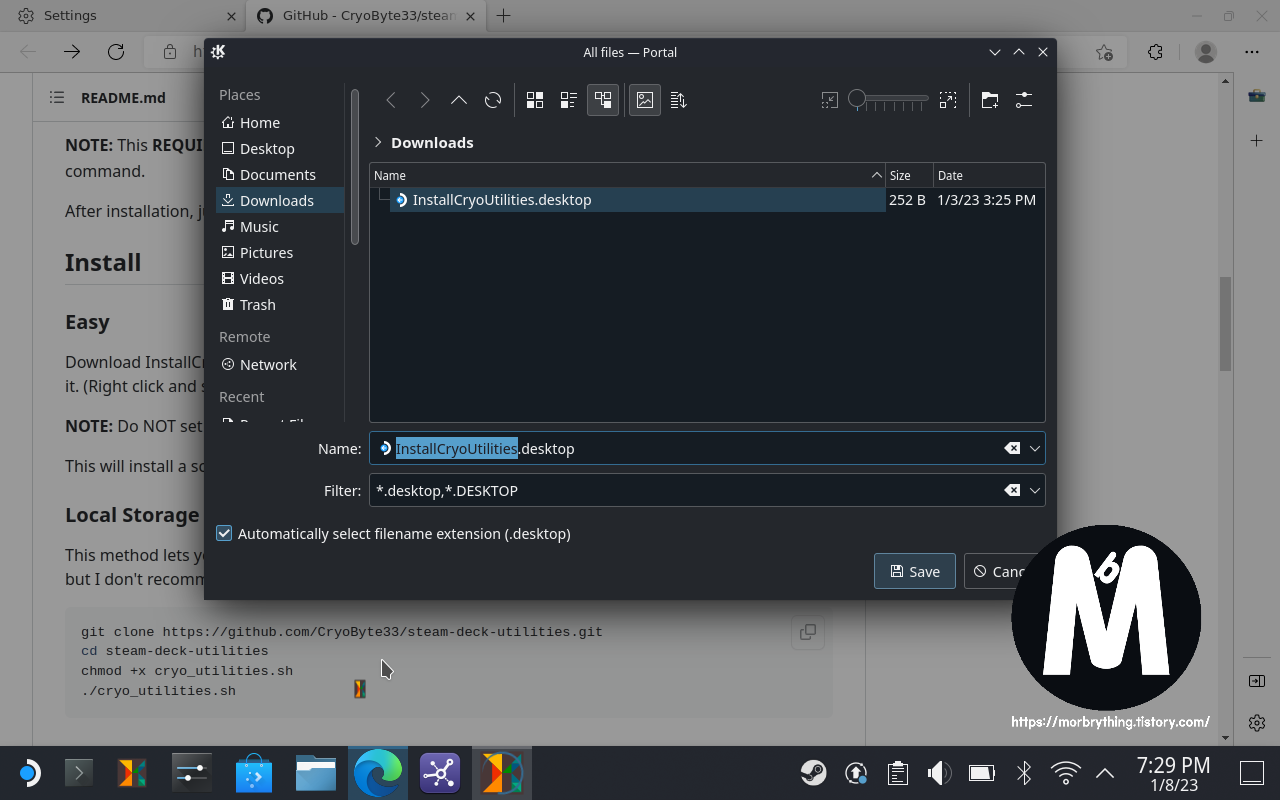
스팀덱 데스크톱 모드로 진입하셔서 브라우저를 통해 위의 깃허브 주소로 들어가줍니다. 해당 깃허브 본문에 있는 Install 항목에 있는 this file 링크를 우클릭하고 Save as로 파일을 저장해주면 바탕화면에 바로 CryoUtilities 스크립트가 생성됩니다.
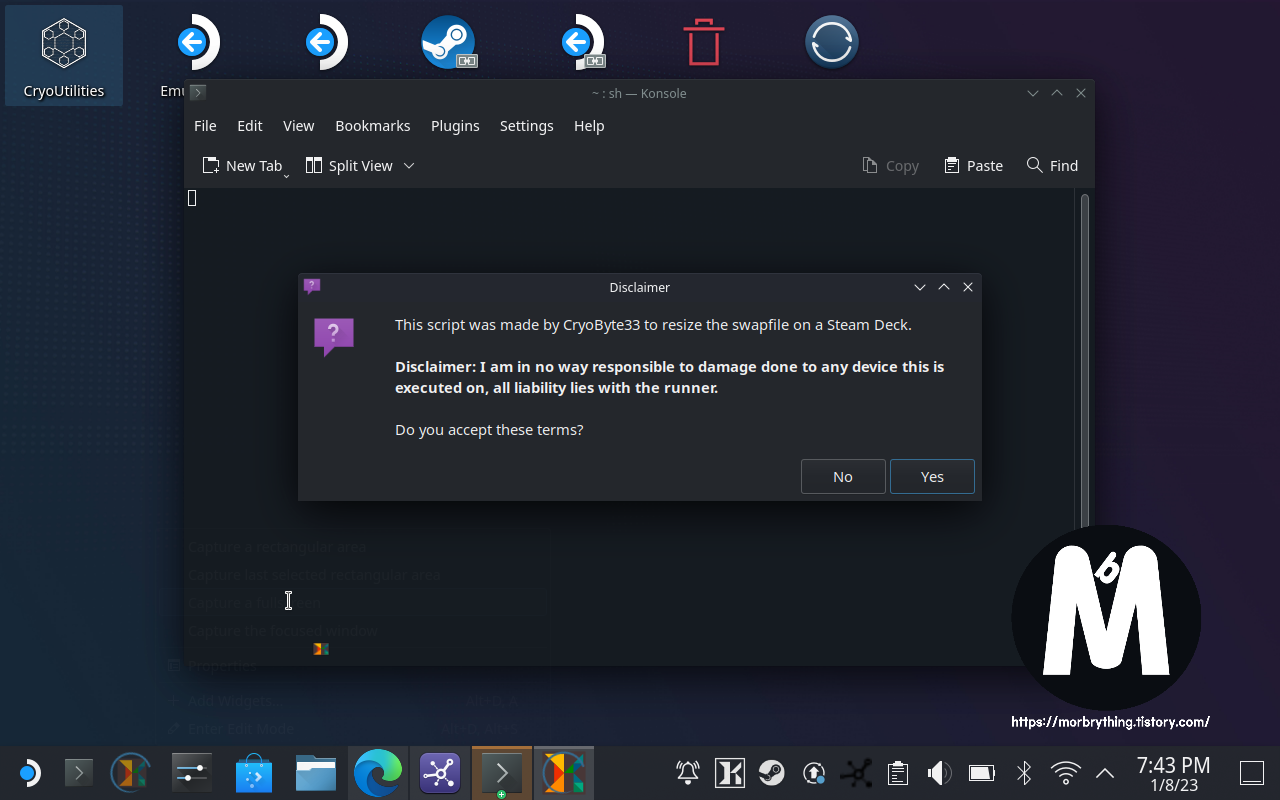
바탕화면에 있는 CryoUtilities 아이콘을 클릭하여 스크립트를 실행하면 위의 사진과 같은 창이 뜹니다. Yes를 눌러주면 패스워드 창이 뜨는데 이 글의 Decky Loader 부분에서 설정한 자신의 sudo 패스워드를 입력해주시면 됩니다.
다음부터 차례로 스왑 관련 설정 창이 뜨는데 다음과 같이 설정해주시면 됩니다:
swap file size: 16
swappiness: 1
TRIM: Yes
그리고 재부팅!
VRAM 4기가
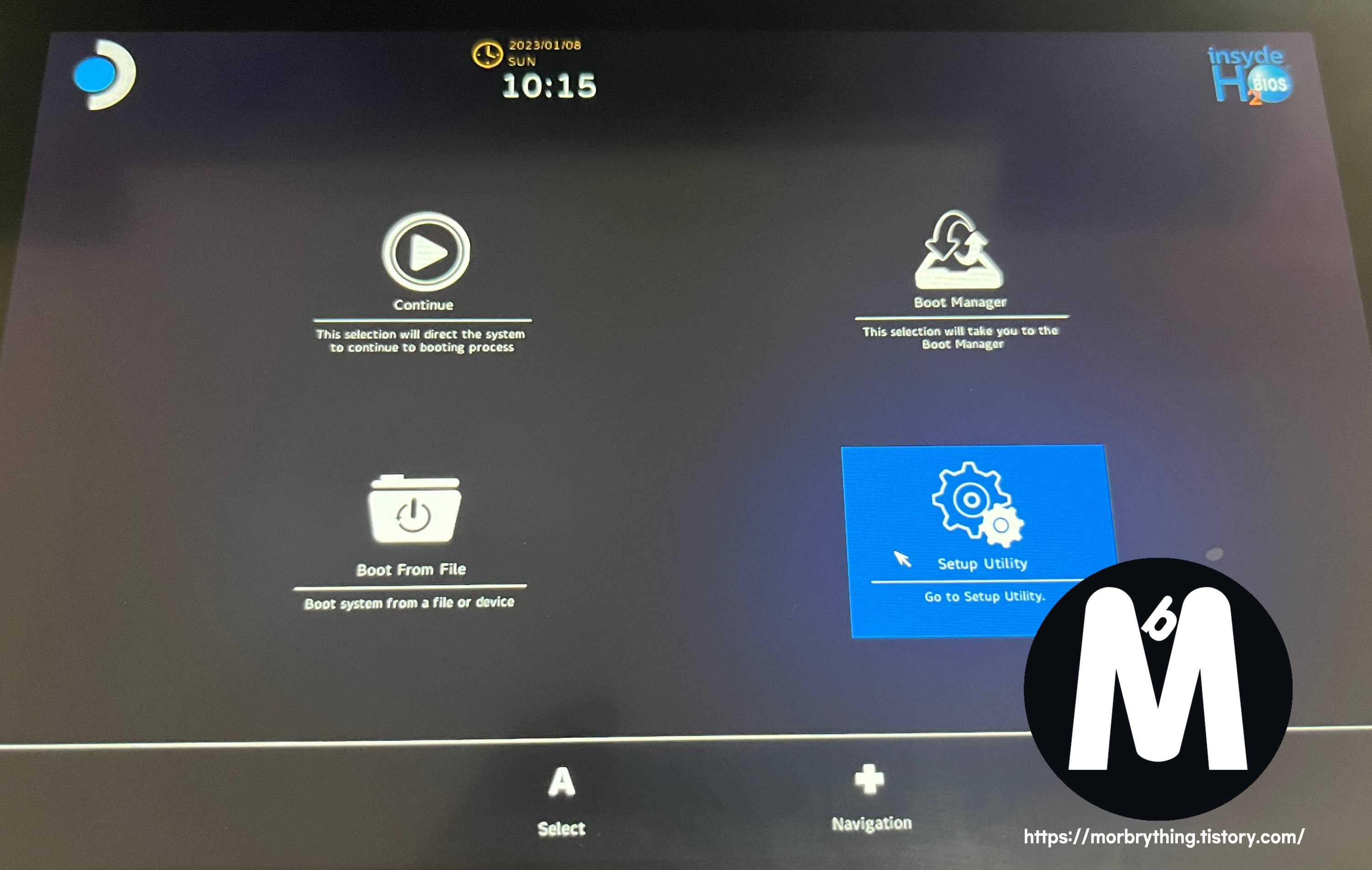
위의 스왑과 더불어 같이 해주면 좋은, VRAM을 기본 1기가에서 4기가로 할당해주는 설정입니다. 저 같은 경우 게임 구동에 있어서 확실히 안정적인 프레임을 보여주는 효과를 봤기 때문에 해당 설정을 강력히 추천드리는 편입니다.
단, 레드데드리뎀션2나 일부 게임의 경우 VRAM 설정을 1기가로 하지 않을 경우 성능 저하가 일어난다고 보고되었기 때문에 해당 부분 감안하셔서 본인의 판단에 따라 적용하시면 될듯 합니다. 대부분의 경우는 문제 없습니다.
우선 스팀덱의 전원을 완전히 끈 후, 볼륨+ 버튼과 전원 버튼을 눌러 바이오스로 진입해줍니다. 위의 화면이 뜨면 Setup Utility를 선택하면 됩니다.
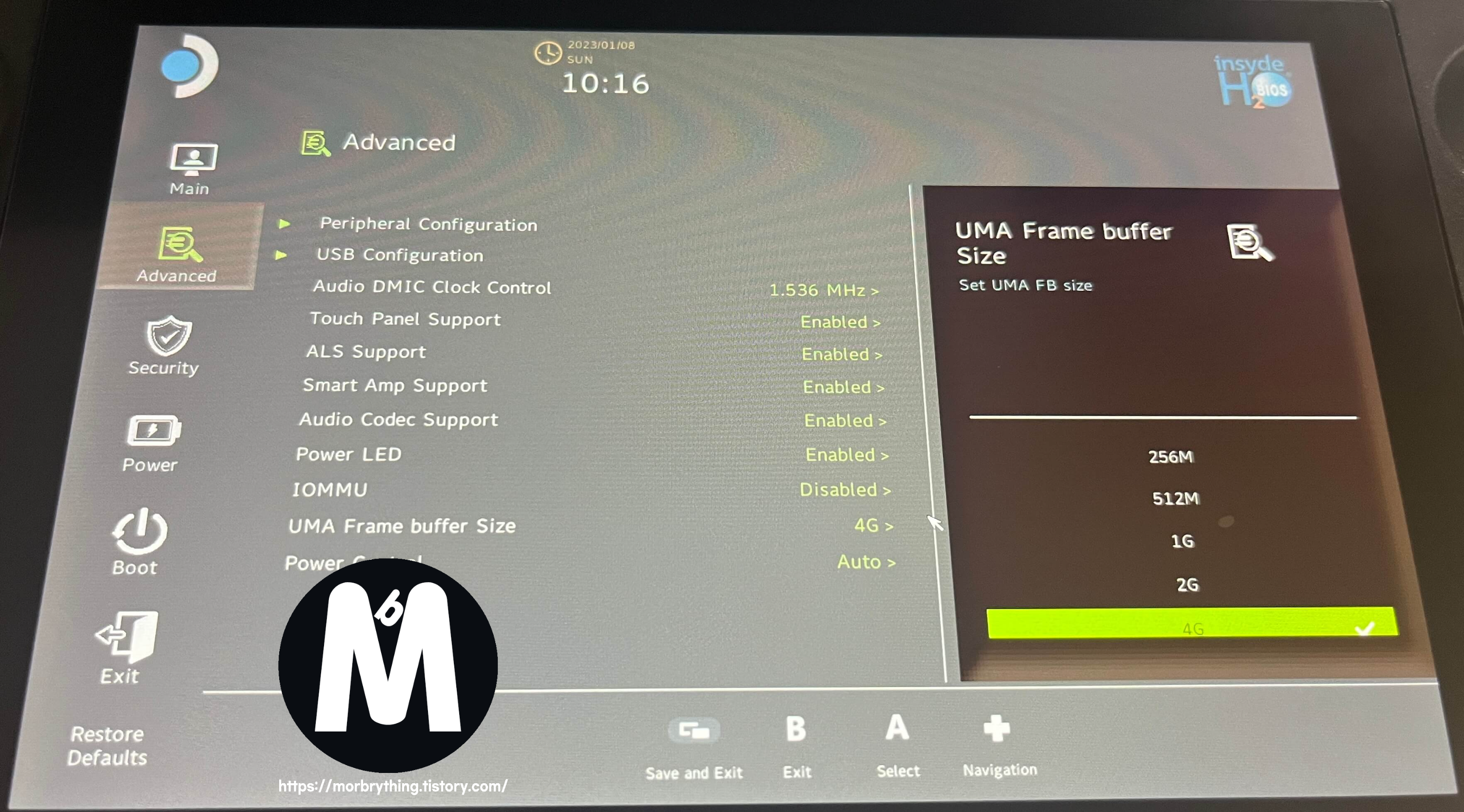
바이오스에 진입한 뒤, 왼쪽 메뉴에서 Advanced 메뉴로 이동합니다. 그 후 아래에 있는 UMA Frame buffer size를 4G로 설정해주면 됩니다. 그 후 Exit 메뉴 또는 스팀덱의 왼쪽 스틱 위에 있는 버튼을 눌러 설정을 저장하고 바이오스를 종료해줍니다.
'Portable Device > Steam Deck' 카테고리의 다른 글
| [Steam Deck] 스팀OS rsync로 백업하는 방법! (0) | 2023.02.08 |
|---|---|
| 스팀덱에 사용하기 좋은 저렴한 저지연 블루투스 이어폰 디렘 W1 후기! (0) | 2023.02.01 |
| [Steam Deck] 게임 하면서 편하게 음악 듣기! (MusicControl) (2) | 2023.01.31 |
| [Steam Deck] 스팀OS에서 두기런처 실행하기! (6) | 2023.01.06 |
| [Steam Deck] 스팀덱 ↔ PC 편하게 파일 옮기는 방법 (Warpinator) (1) | 2023.01.06 |




댓글