스팀덱을 백업할 2가지 방법
스팀덱을 사용하다가 SSD를 업그레이드 해야 한다던지, OS를 새로 설치하고 싶다던지, 스팀덱이 고장나서 RMA를 보내야 한다던지 등등 기존 데이터를 백업해야하는 순간들이 찾아오는 경우가 있습니다.
저 같은 경우 SSD 업그레이드를 위해 백업을 해야만 하는 상황이었는데, 여러가지 방법을 찾아보다가 HOME 폴더 백업과 클론질라(CloneZilla)를 이용하여 백업하는 방법 두 가지로 좁히게 되었습니다.
글이 너무 길어지는 관계로 두개로 나누게 되었으며 클론질라로 백업하는 방법은 아래에 글을 따로 링크해뒀으니 참고하시기 바랍니다.
먼저 HOME 폴더 백업은 스팀OS가 설치되어 있는 폴더 자체를 싹 백업하는 방식입니다. 절차 자체가 복잡하지 않아서 스팀OS만 사용하고 계실 경우 이 방법이 제일 간단한 방식이라고 볼 수 있습니다. Home 폴더 백업은 마땅한 툴을 발견하지 못해서 터미널을 통해 rsync 명령어를 이용하는 방식으로 설명하겠습니다.
Home 폴더 백업 (rsync)
들어가기 전 한 가지 주의하셔야할 점은, 세이브를 포함한 게임 데이터 및 프로그램, Decky Loader 설정값, 스팀 설정값 등 대부분 제대로 복원이 되지만 이 방법은 영혼 백업같은게 아니라서 완벽하게는 복원 되지 않으니 그 점 참고하시기 바랍니다.
일단 제가 확인한 복원되지 않는 항목은 다음과 같습니다:
- 복원되지 않는 것
- 각 게임 별 프로톤 설정 (만약 따로 프로톤 버전을 지정해둔 게임이 있으면 다시 설정해주셔야 합니다)
- 스팀덱 성능 메뉴 설정값 (게임별 성능 프로필을 설정해두신 경우 다시 설정해주셔야 합니다)
- 라이브러리 내 즐겨찾기 (비 스팀게임 한정)
명령어를 입력해야하기 때문에 별도의 블루투스 키보드 혹은 유선 키보드가 있는게 수월합니다. 그리고 빠른 백업을 위해 SSD 외장하드를 준비하는것이 좋습니다.
과정은 복잡할 것 없이 단 두가지만 해주면 됩니다. 매우 간단한 방식입니다.
1. 외장하드를 ext4로 포맷하기
2. 터미널(Konsole)을 통해 명령어 두 줄 입력하기 (Home, Var 폴더 백업)
외장하드 포맷(ext4)
rsync는 같은 파일 시스템일때 원활하게 진행되기 때문에 외장하드를 스팀OS가 사용하는 리눅스의 파일 시스템인 ext4 형식으로 포맷해주는것이 좋습니다.
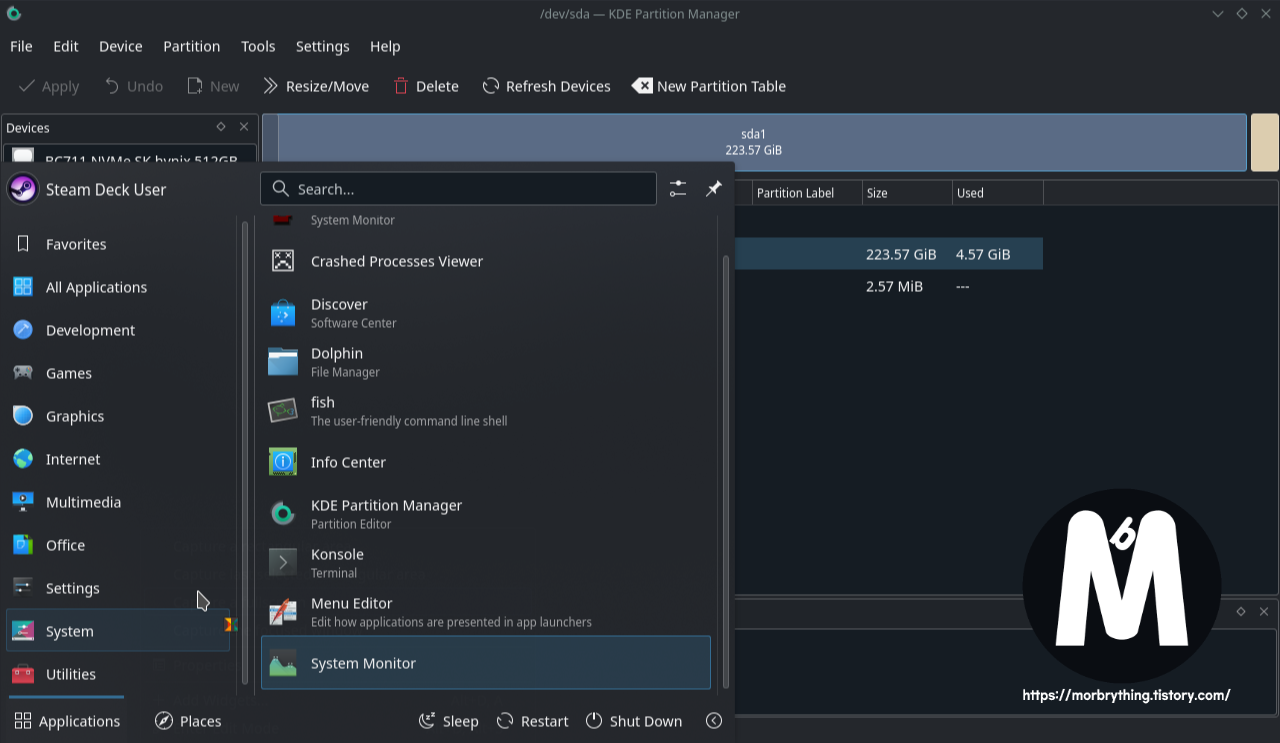
외장하드를 스팀덱에 연결하신 다음, 스팀덱의 데스크톱 모드로 들어가 시작메뉴 > System > KDE Partition Manager를 실행해줍니다.
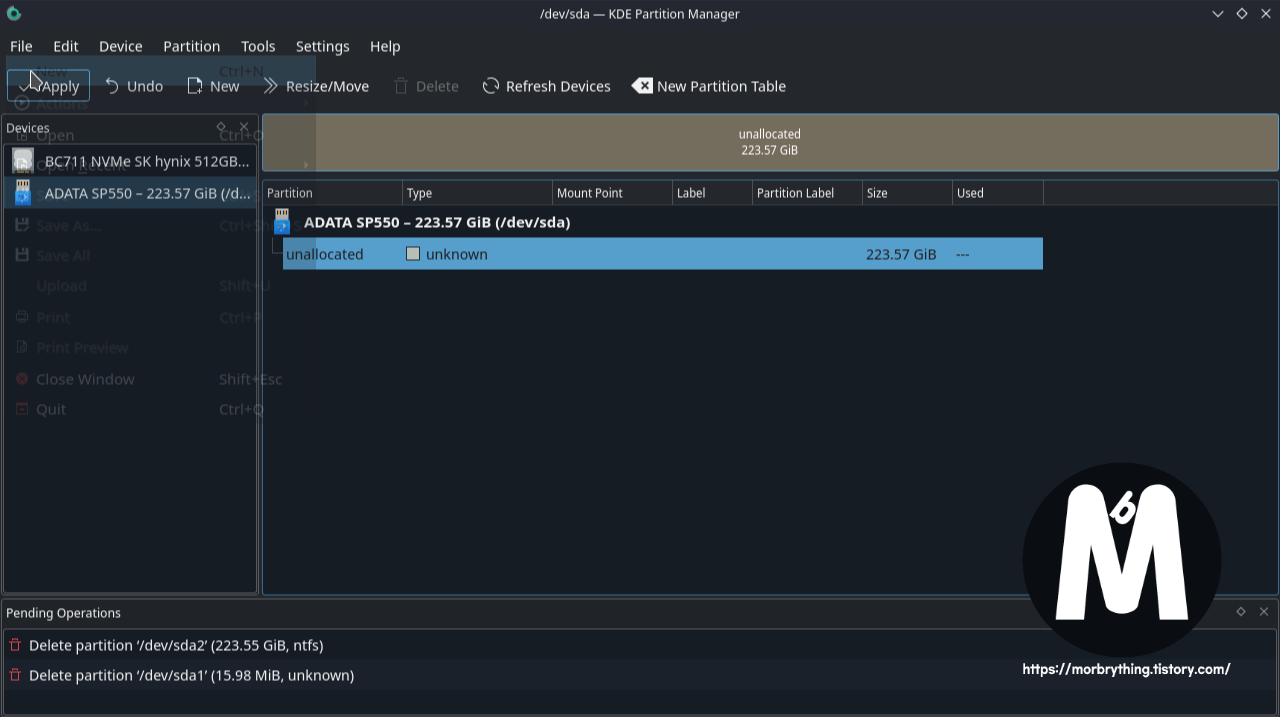
KDE Partition Manager(이하 KDE)를 실행하면 기본 저장장치 이외에 외장하드로 보이는 목록이 뜰텐데 클릭해줍니다. 만약 외장하드에 여러 파티션이 있다면 우클릭해서 모두 delete로 파티션을 삭제해줍니다. (삭제가 안되면 우클릭 > unmount를 눌러줍니다.)
외장하드가 unallocated, unknown 상태가 됐으면 다음 절차를 따라 진행해주시면 됩니다:
1. "New Partition Table" 버튼을 누른다음 GPT를 선택해줍니다.
2. New 버튼을 눌러 파일 시스템은 ext4로 맞추고 label에 아무 이름이나 적어줍니다.
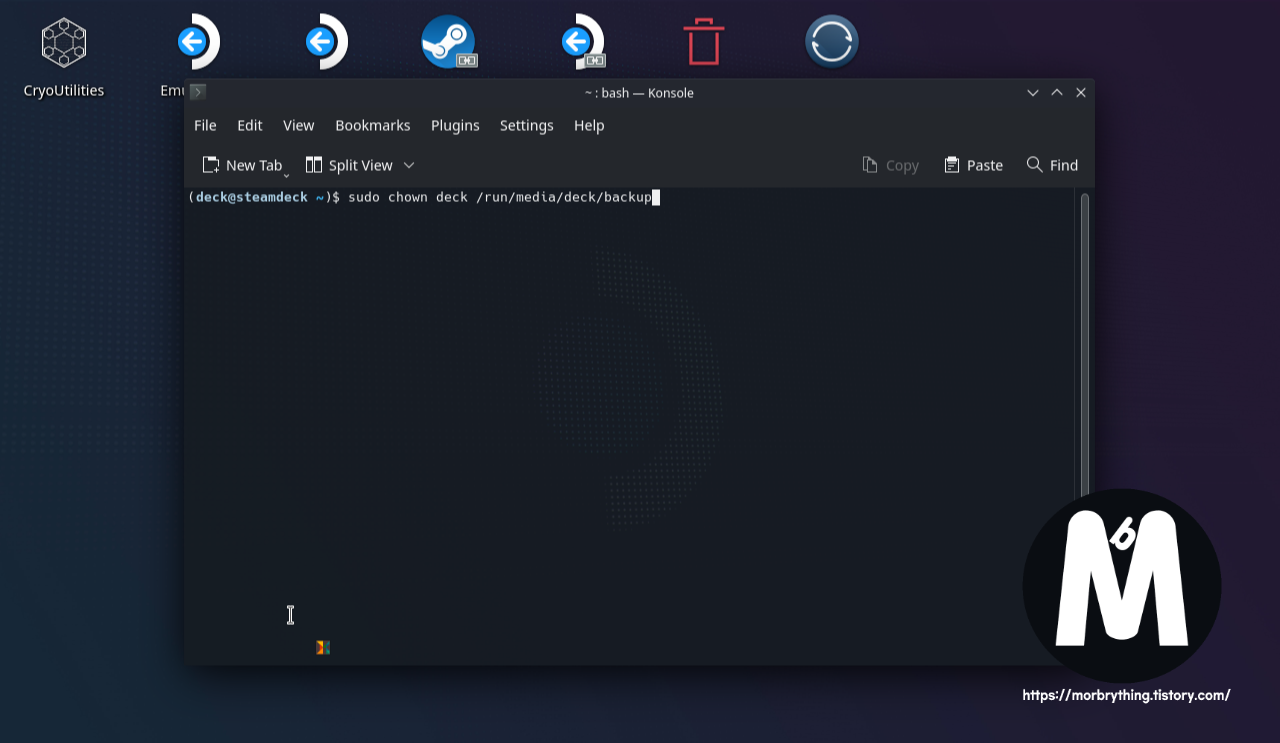
그리고 시작메뉴 > System에 있는 Konsole 프로그램 실행해서 다음의 명령어를 입력해줍니다 (아래 명령어에서 backup 부분은 자신의 외장하드 라벨 이름으로 치환해주세요. 이 글에서는 편의상 backup으로 적겠습니다)
sudo chown deck /run/media/deck/backup
혹시 sudo 암호를 설정하지 않으신 분들은 위의 명령어 실행 전에 passwd 명령어 입력해서 암호를 설정하시고 난 다음 실행하시기 바랍니다
백업하기
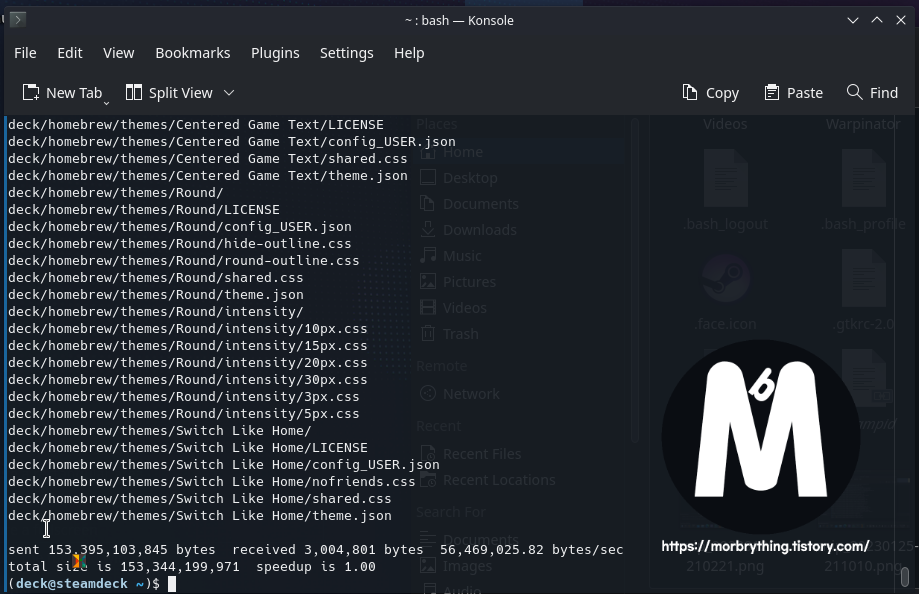
이제 본격적으로 백업할 시간입니다. Konsole 창에서 다음과 같은 명령어를 실행시켜 주시면 됩니다:
HOME 폴더와 VAR 폴더를 백업하는 명령어 입니다.
sudo rsync -aAXv /home/deck/ /run/media/deck/backup
sudo rsync -aAXv /var /run/media/deck/backup
각각의 명령어를 입력하시면 백업 과정이 Konsole 창에 주르륵 보여지게 되며 끝나면 사진과 같이 결과를 보여줍니다. 시간이 얼마나 걸리는지 알 수 없는게 단점이긴 하지만 아무튼 이런식으로 백업하시면 됩니다.
복원하기
혹시 스팀덱 SSD 업그레이드 혹은 SSD 포맷때문에 스팀OS를 다시 설치 하셨을 경우 스팀OS 초기 설정 과정(스팀 로그인 완료까지)을 모두 마치고 데스크톱 모드로 진입하여 복원을 진행해 주시면 됩니다.
(터미널에서 passwd로 sudo 암호 재설정 해주시는 것도 잊으시면 안됩니다!)
복원은 백업의 반대로 해주시면 되지만, 명령어는 조금 다르게 해줘야 올바르게 복원이 됩니다. 복원을 위한 rsync 명령어는 다음과 같습니다:
sudo rsync -aAXv /run/media/deck/backup/deck /home/
sudo rsync -aAXv /run/media/deck/backup/var /
그리고 나서 재부팅 한번 해주시면 완료됩니다. (재부팅 하고 나면 셰이더 캐시 업데이트 작업이 들어가니 참고)
스팀덱 통째로 백업하기 (클론질라)
[Steam deck] 클론질라를 이용하여 스팀덱 통째로 백업하기!
스팀덱을 백업하는 방법 [Steam Deck] 스팀OS rsync로 백업하는 방법! 스팀덱을 백업할 2가지 방법 스팀덱을 사용하다가 SSD를 업그레이드 해야 한다던지, OS를 새로 설치하고 싶다던지, 스팀덱이 고장
morbrything.tistory.com
'Portable Device > Steam Deck' 카테고리의 다른 글
| [Steam Deck] 알리에서 구매한 스팀덱 독 구매 후기! (ASOMETECH) (0) | 2023.02.23 |
|---|---|
| [Steam Deck] 클론질라를 이용하여 스팀덱 통째로 백업하기! (4) | 2023.02.08 |
| 스팀덱에 사용하기 좋은 저렴한 저지연 블루투스 이어폰 디렘 W1 후기! (0) | 2023.02.01 |
| [Steam Deck] 게임 하면서 편하게 음악 듣기! (MusicControl) (2) | 2023.01.31 |
| [Steam Deck] 스팀덱 받자마자 하면 좋은 설정들 정리! (7) | 2023.01.08 |




댓글