<목차>
스팀덱을 백업하는 방법
[Steam Deck] 스팀OS rsync로 백업하는 방법!
스팀덱을 백업할 2가지 방법 스팀덱을 사용하다가 SSD를 업그레이드 해야 한다던지, OS를 새로 설치하고 싶다던지, 스팀덱이 고장나서 RMA를 보내야 한다던지 등등 기존 데이터를 백업해야하는 순
morbrything.tistory.com
앞서 rsync로 스팀OS를 백업하는 방법에 대해 글을 작성한적이 있는데, 이번 글에서는 다른 방식인 클론질라를 이용한 방법을 소개하려고 합니다.
클론질라(CloneZilla)라는 프로그램을 사용해서 백업하는 방법은 파티션을 비롯한 내부의 데이터를 전부 포함하여 디스크를 통째로 이미지 백업하는 방식입니다. 윈도우에서 사용하는 고스트를 생각하시면 되는데 이 방법은 클론질라 구동을 위해 부트용 드라이브를 따로 만들어야 하기 때문에 귀찮음이 동반되고 살짝 복잡한 방법입니다.
다만, 디스크 원본 그대로를 이미지 백업시킬 수 있기 때문에 스팀OS와 윈도우 듀얼부팅을 설정해뒀다던가, 자신이 설정해놓은 OS 그대로를 보존해뒀다가 추후 OS에 오류가 생겨 복원하고 싶을 때 가장 확실하고 효과적인 방법이라고 할 수 있습니다.
클론질라 (CloneZilla)
서두에도 적었듯이 클론질라는 디스크 전체를 이미지 백업하는 소프트웨어로, 거의 대부분의 OS와 모든 파일 시스템을 지원하고 일부 파티션만 백업하는 것도 가능하는 등 이쪽 방면으로는 이래저래 만능입니다.
단, 구동을 위해 USB 또는 외장하드에 부팅용으로 설치해줘야 하므로 먼저 이 과정을 수행해주도록 합니다.
준비과정
Clonezilla download
Downloads To download Clonezilla live, select the following CPU architecture, file type, repository, then click the download button: Release branch: stable, Clonezilla live version: 3.0.2-21 Notes Ubuntu 19.10 (Eoan Ermine) has dropped the support for i386
clonezilla.org

위의 클론질라 공식 홈페이지 다운로드 페이지로 들어가서 ISO 파일을 다운로드 해줍니다. 그리고 부팅용으로 사용할 USB 혹은 외장하드를 준비합니다. 클론질라 구동용이기 때문에 용량은 상관없습니다.
Rufus - 간편하게 부팅 가능한 USB 드라이브 만들기
Rufus는 USB 메모리 및 플래시 드라이브를 포맷하고 부팅할 수 있도록 만드는 도구입니다. 그리고 Rufus는 빠릅니다. ISO 이미지에서 Windows 7 설치 USB 드라이브를 만들 때 UNetbootin, Universal USB Installer, W
rufus.ie
USB 혹은 외장하드에 클론질라를 부팅용으로 만들어줄 프로그램을 사용할건데 balenaEtcher나 ultraISO 등의 프로그램도 있지만 여기서는 Rufus를 사용하겠습니다.
위의 Rufus 홈페이지로 들어가서 프로그램을 다운로드 해줍니다. 설치하고 싶지 않다면 포터블 버전으로 다운받으시면 바로 실행 가능합니다.

준비한 USB 혹은 외장하드를 PC에 꽂고 부트 유형에서 위에서 다운받은 클론질라 ISO 파일을 불러옵니다. 그리고 나서 시작버튼을 눌러줍니다. 포맷 옵션이나 파티션 구성 같은건 따로 건드릴 필요 없습니다.
시작버튼을 누르면 ISOHybrid 감지됐다는 창이 하나 뜰텐데 그냥 OK 버튼 눌러주시면 됩니다. (그 다음에 뜨는 창도 마찬가지) 모든 과정이 완료되었으면 프로그램을 닫고 USB를 제거한 후 스팀덱에 삽입해줍니다.
(아래부터 진행될 클론질라 과정은 편의상 스팀덱 상에서 진행합니다. 반드시 스팀덱에서 진행해야 하는건 아니기 때문에 만약 PC 저장장치 슬롯이 남는 분들은 백업할 SSD(원본)와 옮길 SSD 또는 백업 이미지를 저장할 SSD를 PC에 꽂고 진행하시면 됩니다.)
클론질라로 부팅하기

부팅용 USB를 삽입한 후, 클론질라로 부팅하기 위해 스팀덱의 볼륨 - 버튼과 전원 버튼을 눌러줍니다. (볼륨 - 버튼을 누른채로 전원 버튼 한번만 누른 후 부트 매니저 화면이 보일때까지 볼륨 - 버튼 유지)
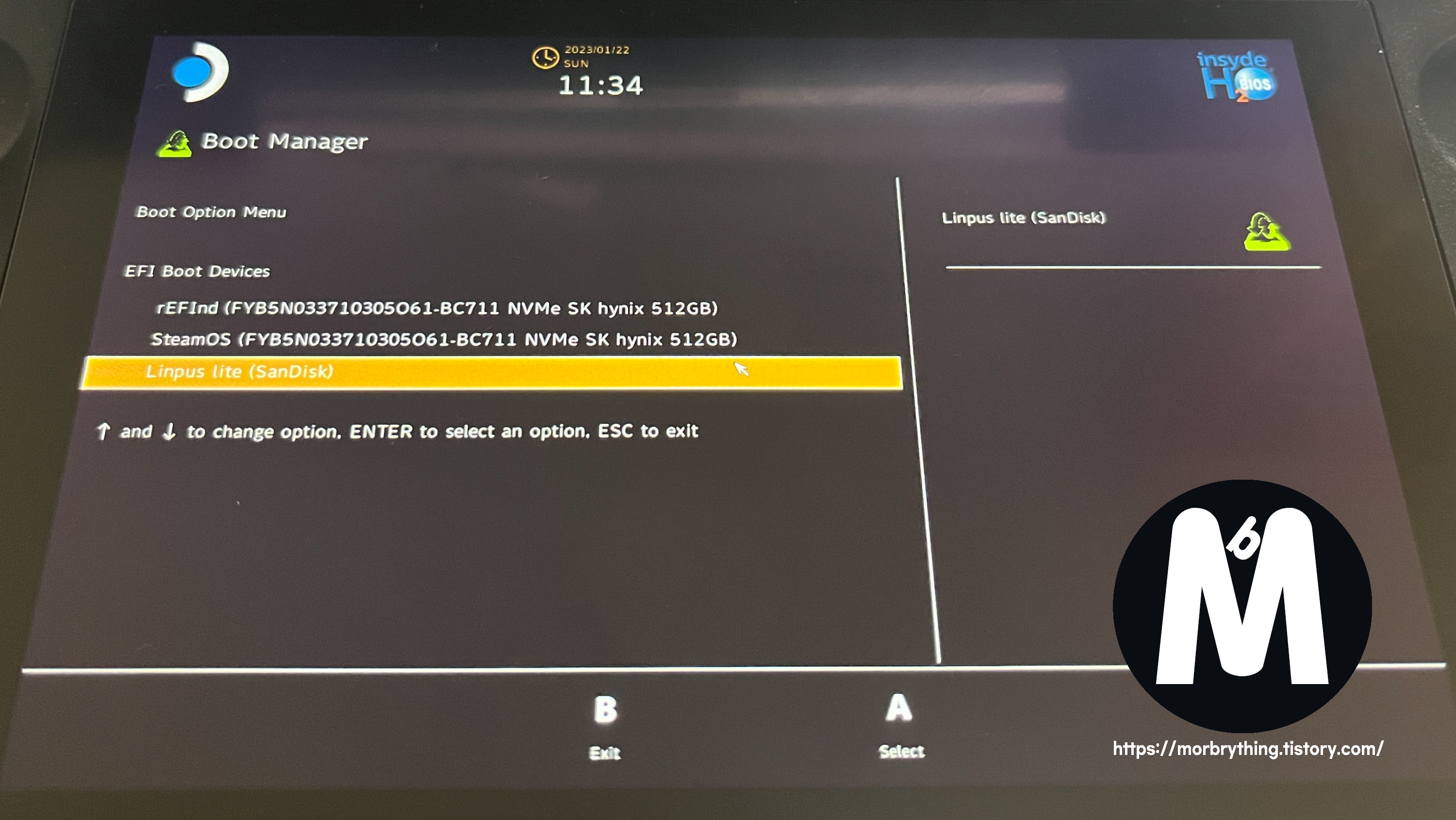
위와 같이 부트 매니저 화면이 뜨면 메뉴에서 자신이 삽입한 USB를 선택해줍니다.
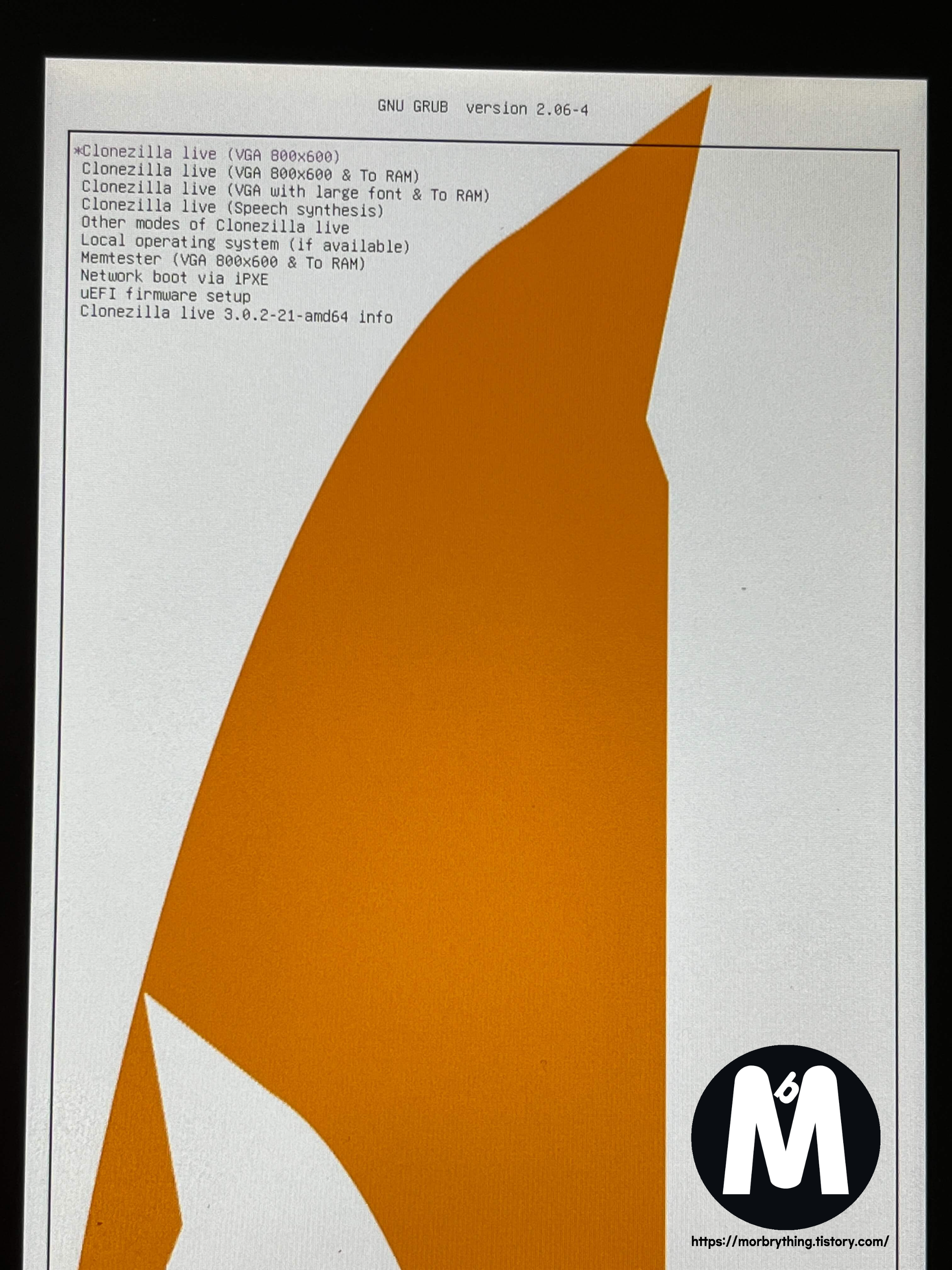
그러면 클론질라 부트메뉴가 뜨는데, 상당히 아쉽게도 스팀덱에서는 화면이 세로로 출력됩니다. 추후에 가로로 바뀌니(아래 참고) 일단 넘어가도록 합니다. 해당 부트메뉴에서 맨 위의 메뉴인 "clonezilla live (vga 800x600)"을 선택하여 다음 화면으로 넘어갑니다.
참고로 클론질라에서는 스팀덱의 각 버튼이 대응됩니다. 확인 버튼은 A버튼, 취소 버튼은 B버튼, 메뉴 이동은 방향키 입니다. 다만 스팀덱에서 화면은 세로로 표시되지만, 각 키는 가로화면에 표시됐을때를 기준으로 바인딩 되어 있기 때문에 만약 메뉴 이동을 하고 싶다면 그냥 방향키 아래 버튼을 누르면 됩니다.
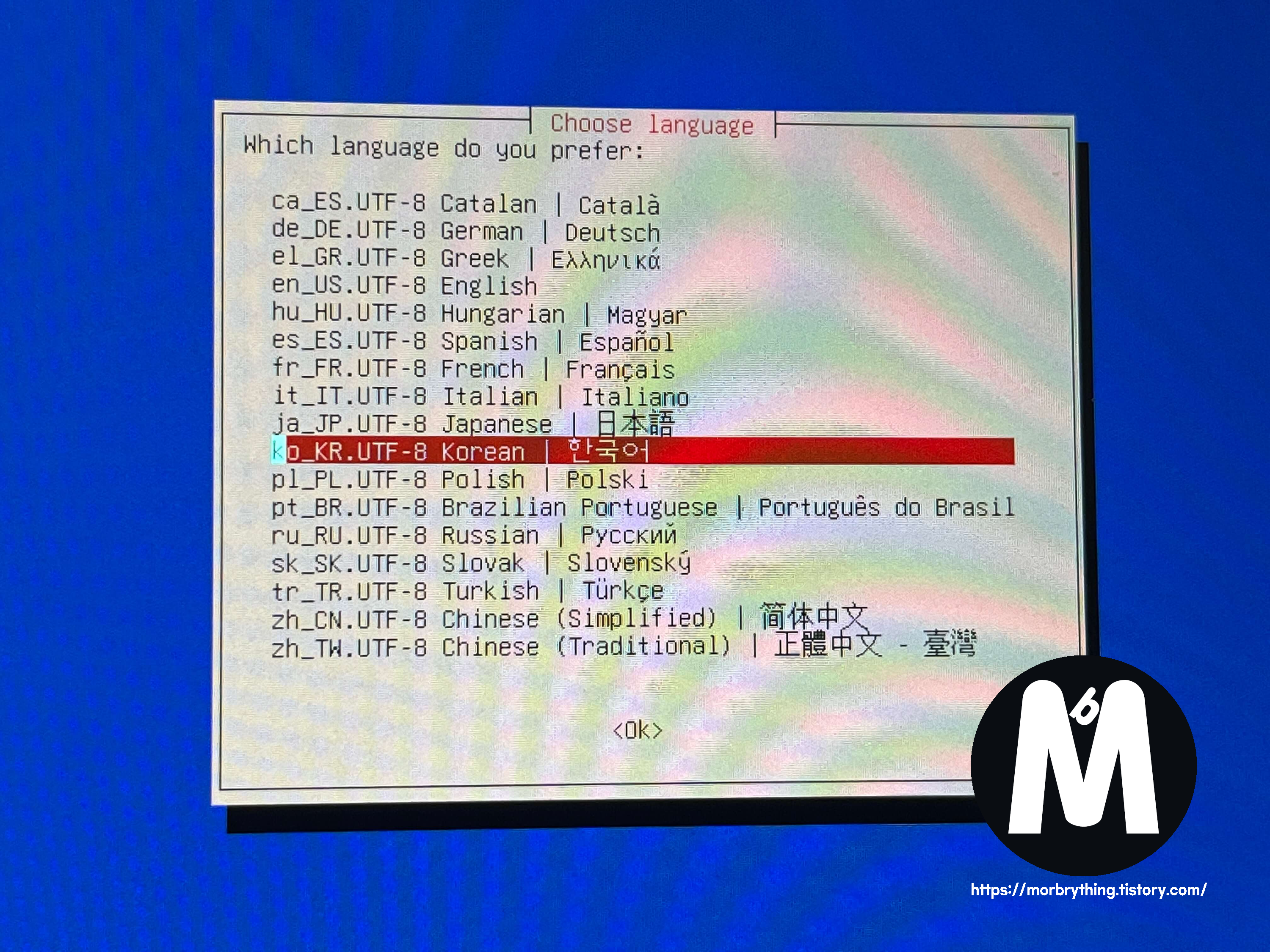
다음은 언어 선택 화면입니다. 고맙게도 한국어가 지원되는데, 영어로 설정했을때 클론질라 출력 화면이 가로로 바뀌게 되므로 세로출력이 불편하시다면 영어로 선택하시기 바랍니다. 이 글에서는 영어를 기준으로 작성하겠습니다.
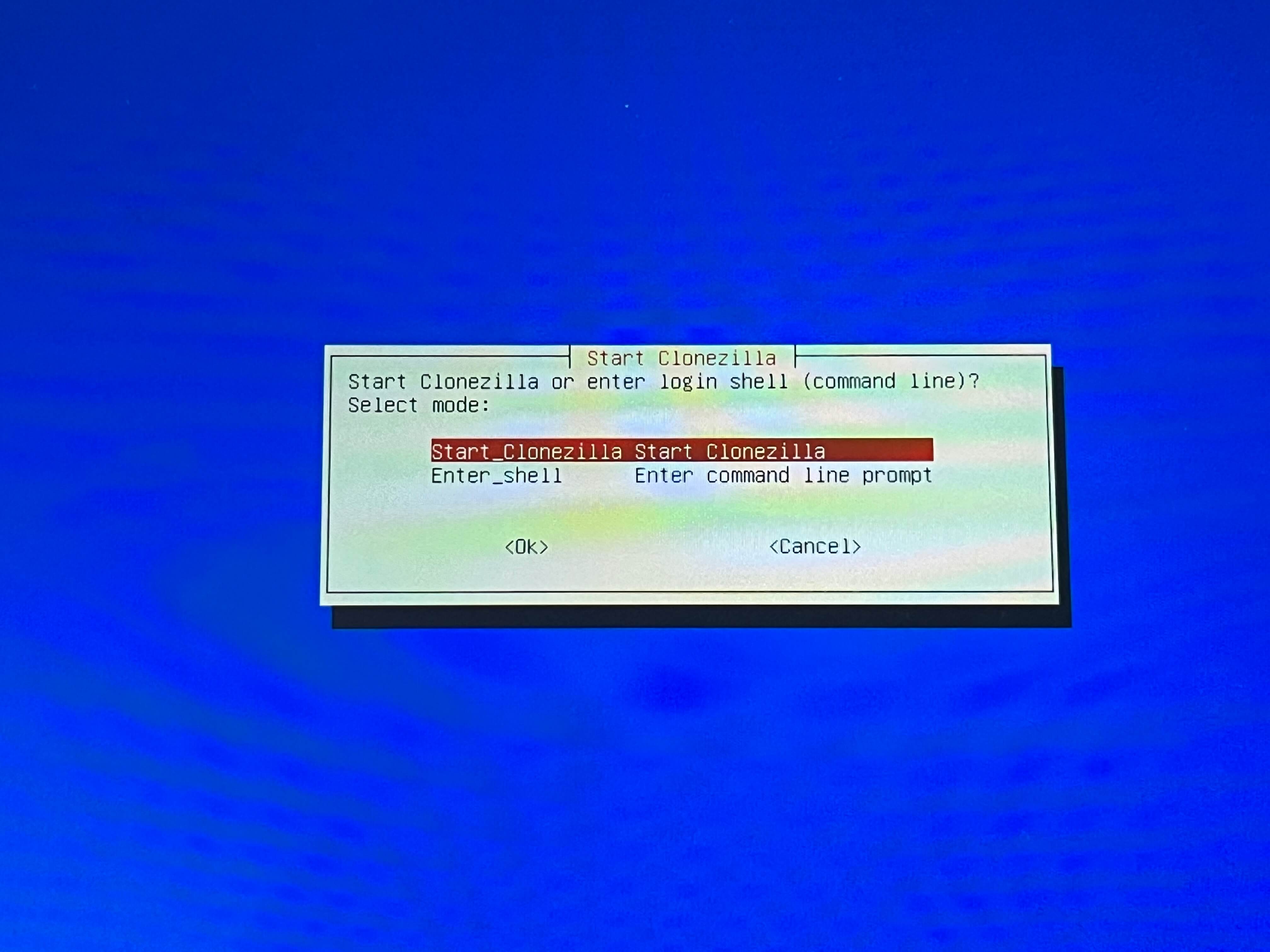
다음 화면으로 키보드 선택 화면이 뜰텐데 기본 선택으로 놔두시고 넘어가시면 됩니다. 그리고 검은 화면이 한 차례 출력된 후, 세로로 출력됐던 화면이 가로로 출력됨을 확인하실 수 있습니다. 이제 Start Clonezilla 버튼을 눌러 본격적으로 백업을 진행해봅시다.
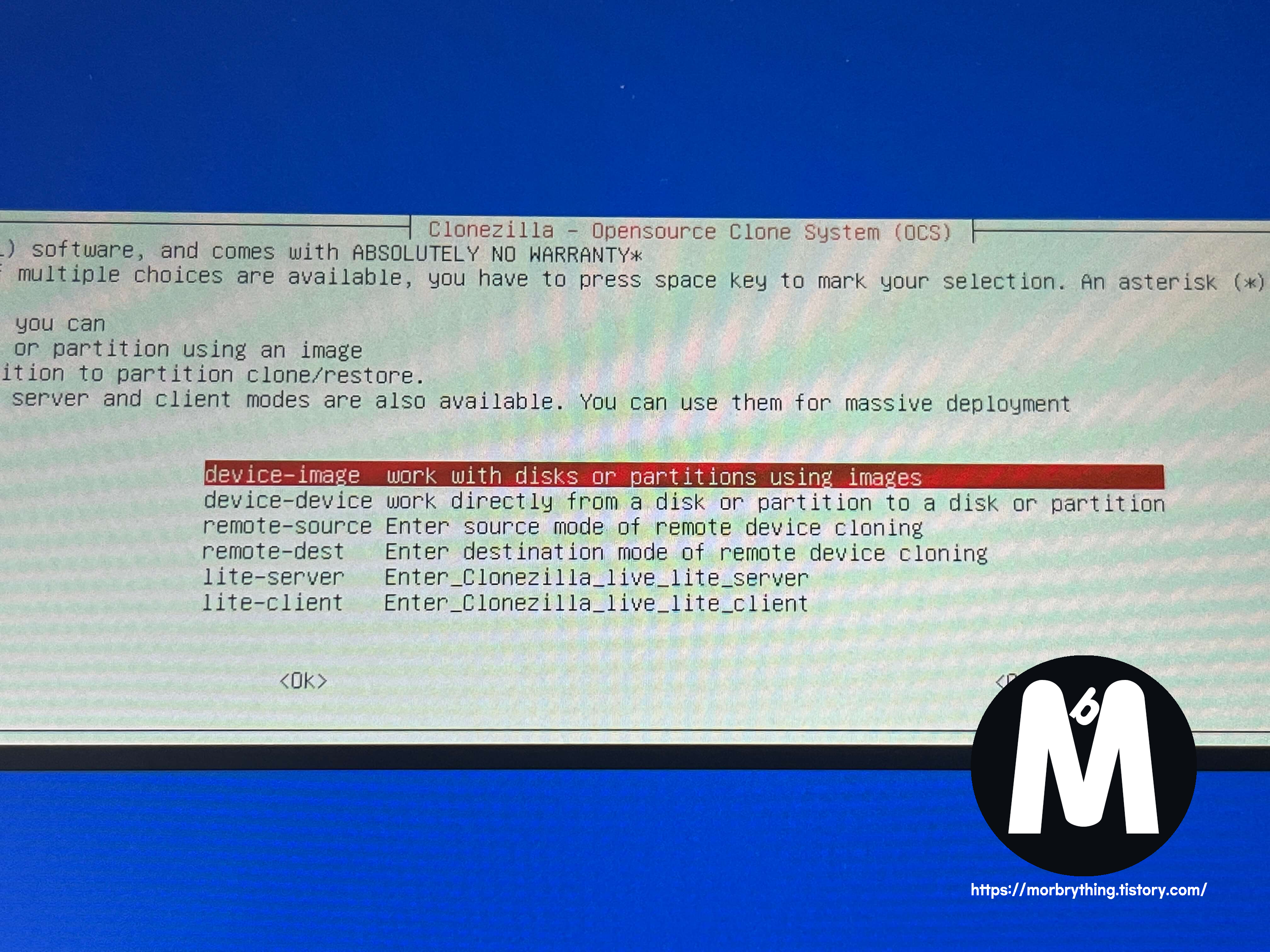
이제 여기서 갈림길 입니다. 본인의 필요에 따라 메뉴를 선택하시면 되는데,
1. Device - image: 원본 저장장치(SSD)를 백업 이미지를 떠서 저장장치에 백업하는 방식입니다. 백업 이미지를 떠놓으면 원본 SSD의 자료가 유실되더라도 언제든지 복원할 수 있다는 장점이 있습니다. 만약 스팀os 또는 윈도우의 초기 설정까지 마쳐놓고 나중을 위해 이 상태 그대로 백업해놓고 싶다 할때도 좋습니다.
2. Device - Device: 저장장치에서 저장장치로 바로 옮기는 방식입니다. 만약 본인이 새로운 SSD를 구입하여 해당 SSD로 옮기고 싶을때 쓰면 좋은 방식입니다.
주의) 윈도우 백업시 설정
시작하기에 앞서, 만약 스팀덱에 설치된 스팀os와 윈도우를 모두 백업할 경우, 한가지 설정해야할게 있습니다. 윈도우의 최대 절전 모드 관련해서 클론질라에서 오류가 나타나는 부분이 있기 때문에 (정확히는 디스크가 read-only로 인식되어버려 백업이 불가능 해짐) 스팀덱에서 윈도우로 부팅해서 다음의 3가지 설정을 완료하시면 됩니다.
1. cmd 창에서 powercfg -h off 입력 (최대 절전 모드 해제)
2. 설정 - 로그인 옵션 - 재부팅시 자동으로 앱 다시 띄우기 해제
3. cmd 창에서 shutdown -p 입력으로 종료하기
이후 클론질라로 백업을 진행하시면 됩니다.
#1. Device - image
백업
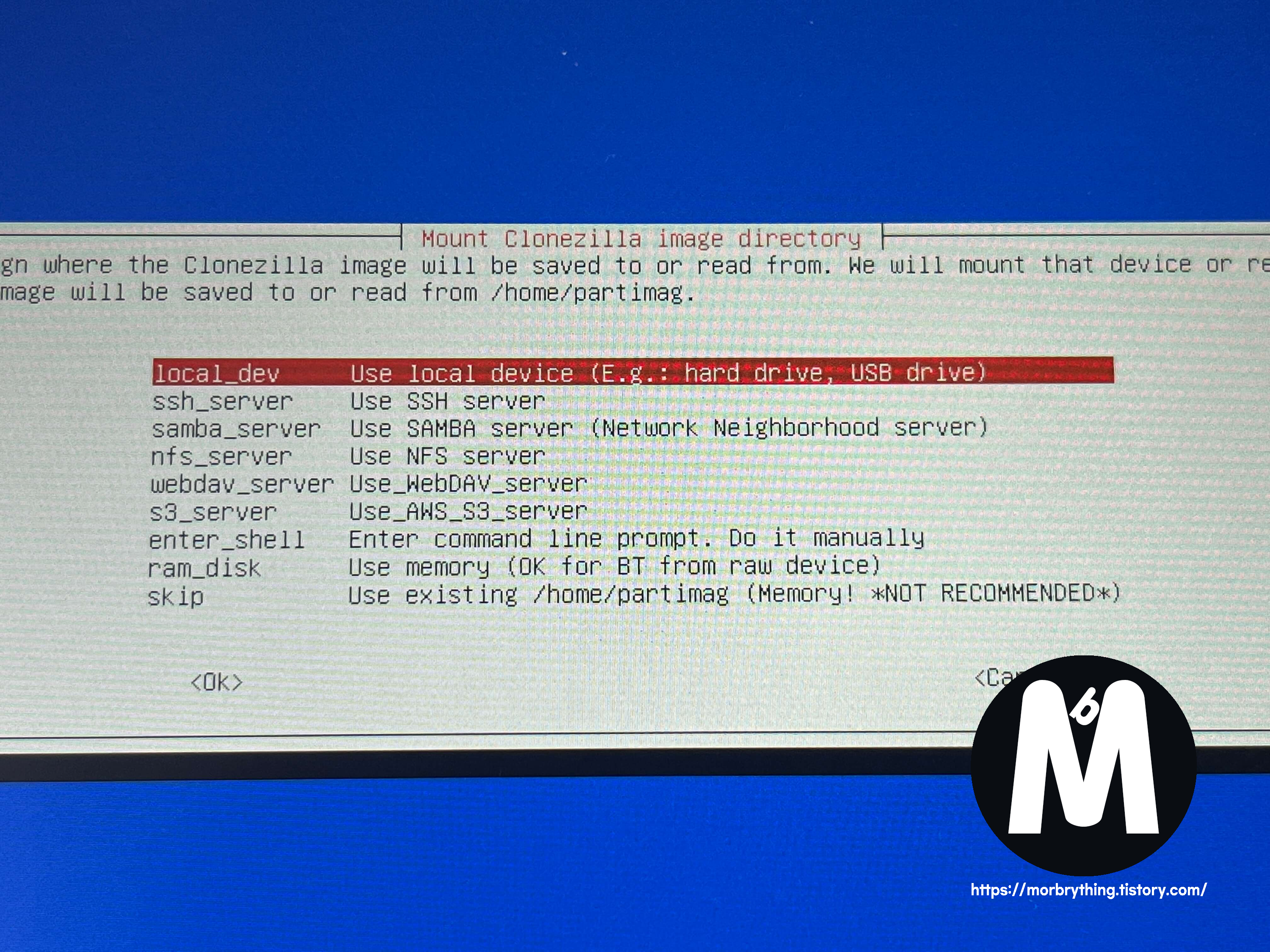
Device - image 메뉴입니다. 백업 과정에서 문자를 입력해야할때가 있으므로 USB 키보드를 준비해놓는게 좋습니다.
먼저 백업 이미지를 저장할 방법을 선택해줘야 합니다. 외장하드에 저장하고 싶다면 local_dev 메뉴 그대로 선택하시면 되고 그 외에 NAS 등으로 네트워크를 이용하여 백업하고 싶다면 ssh/samba/nfs/webdav/s3 메뉴들을 선택하시면 됩니다.
이 글에서는 외장하드에 저장하는 방식으로 진행하므로 local_dev로 선택하겠습니다.
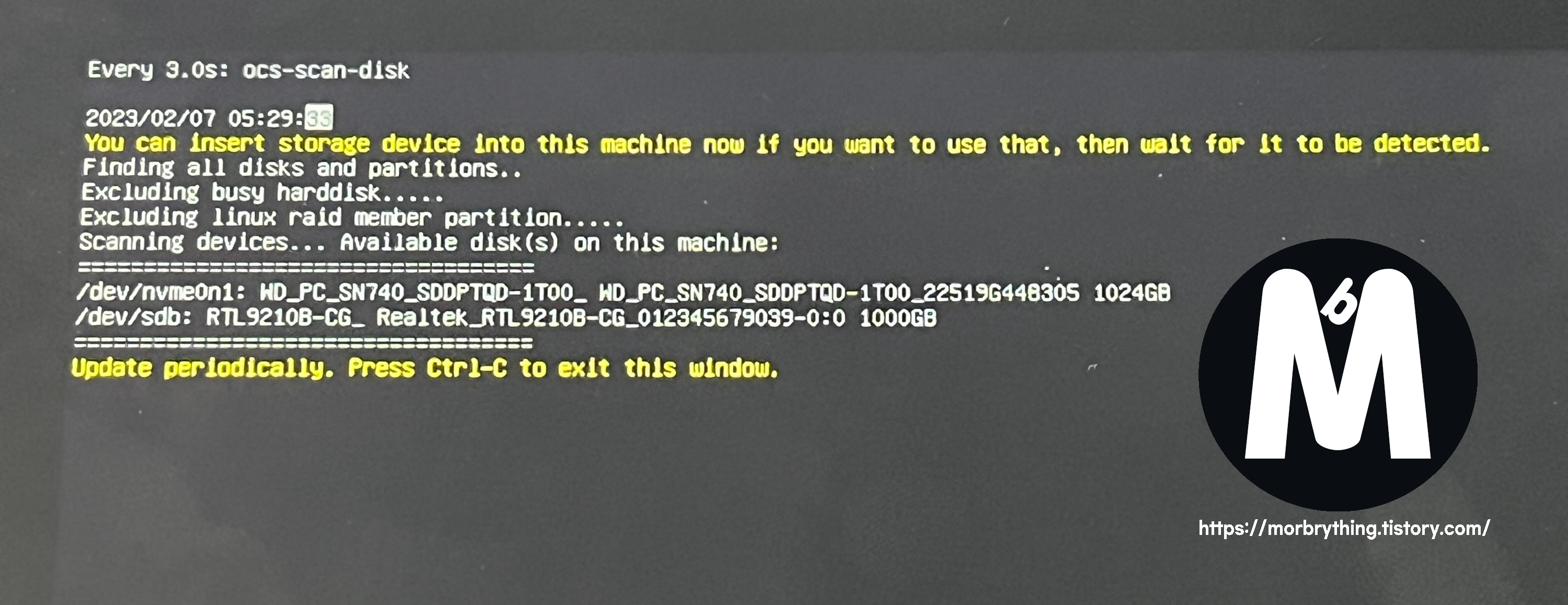
다음 화면에서 현재 연결된 저장장치들을 모두 스캔하여 표시해주는데 확인 후 키보드에서 Ctrl + C를 입력해줍니다. 스캔한 저장장치들의 파티션을 인식하는 과정이 좌르륵 출력되고 다음 창으로 넘어가게 됩니다.

이제 백업 이미지를 저장할 장소를 선택해줘야 합니다. 위 사진에는 없지만 mmcb로 시작하는 장치는 스팀덱에 꽂아놓은 SD카드를 뜻하고 nvme로 시작하는 장치는 스팀덱 내부에 꽂혀있는 SSD 입니다. 외장하드는 sda(또는 sdb)로 표시되며 연결한 외장하드를 찾아 저장할 파티션을 선택해줍니다.

그 다음에 뜨는 화면에서 no-fsck을 선택 하고 백업 이미지를 저장할 폴더를 선택해줍니다. 만약 특정 폴더가 아니라 그냥 디스크 최상단에 백업 이미지를 저장하고 싶다면 그대로 Done 버튼을 눌러주시면 됩니다. 그리고 엔터.
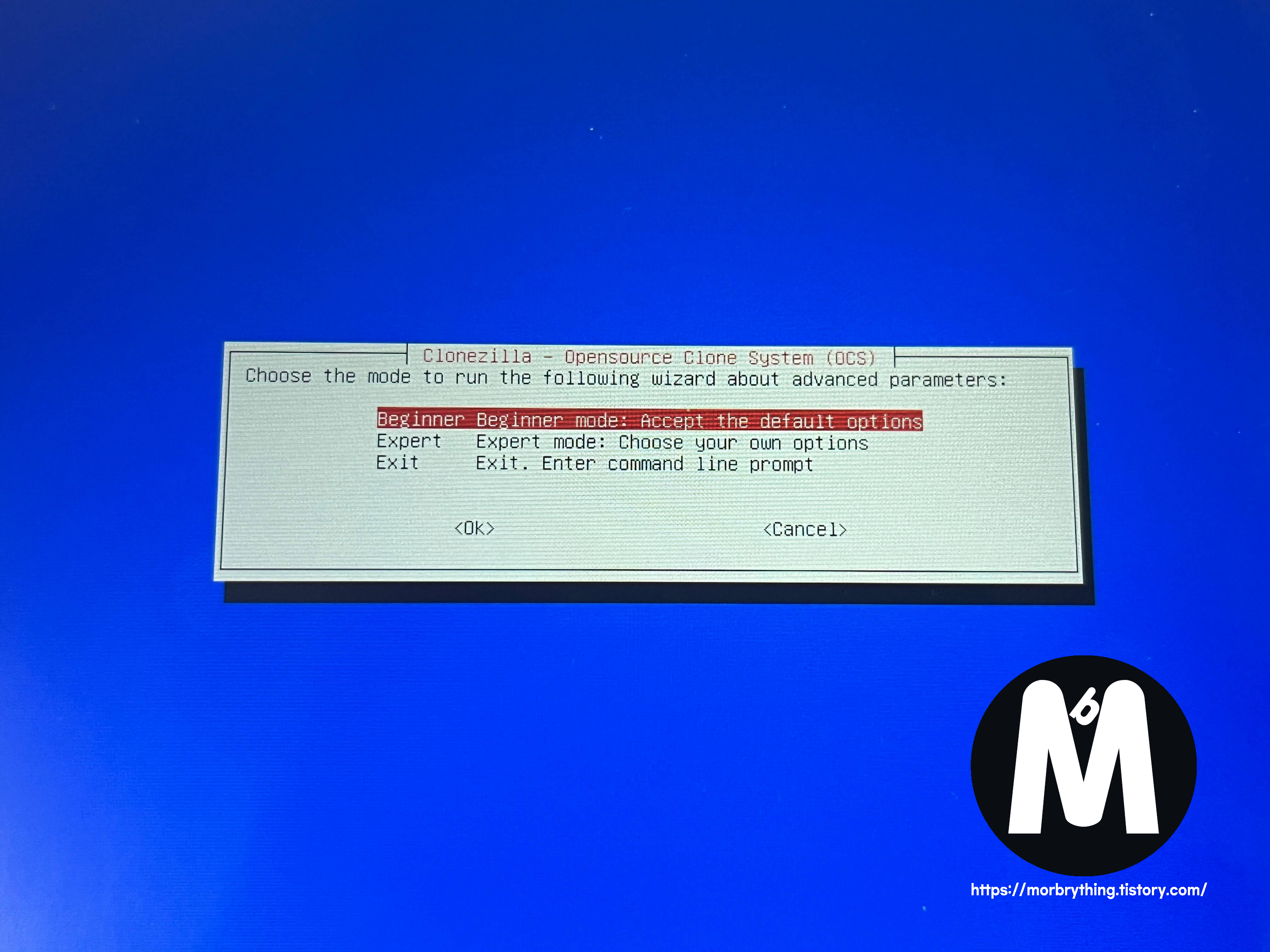
기본 옵션으로 진행하는 비기너 모드와 사용자가 원하는 옵션을 선택할 수 있는 익스퍼트 모드가 뜨는데 딱히 세세하게 설정할게 없으므로 비기너 모드로 선택해줍니다.
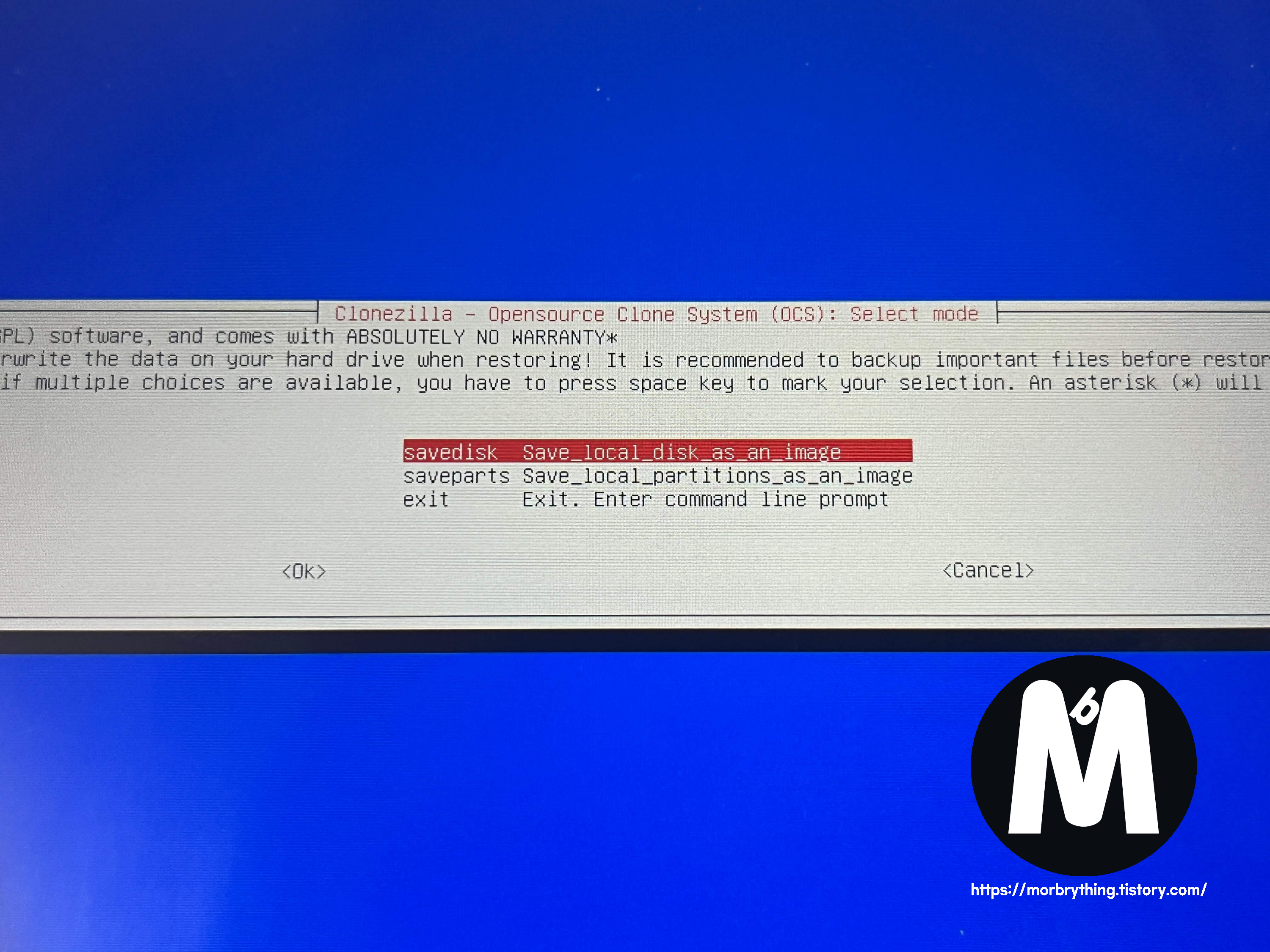
다음은 디스크 전체를 백업할 거냐, 파티션을 백업할 거냐 묻는 화면인데 디스크 전체를 백업할 것이기 때문에 savedisk 선택해줍니다.
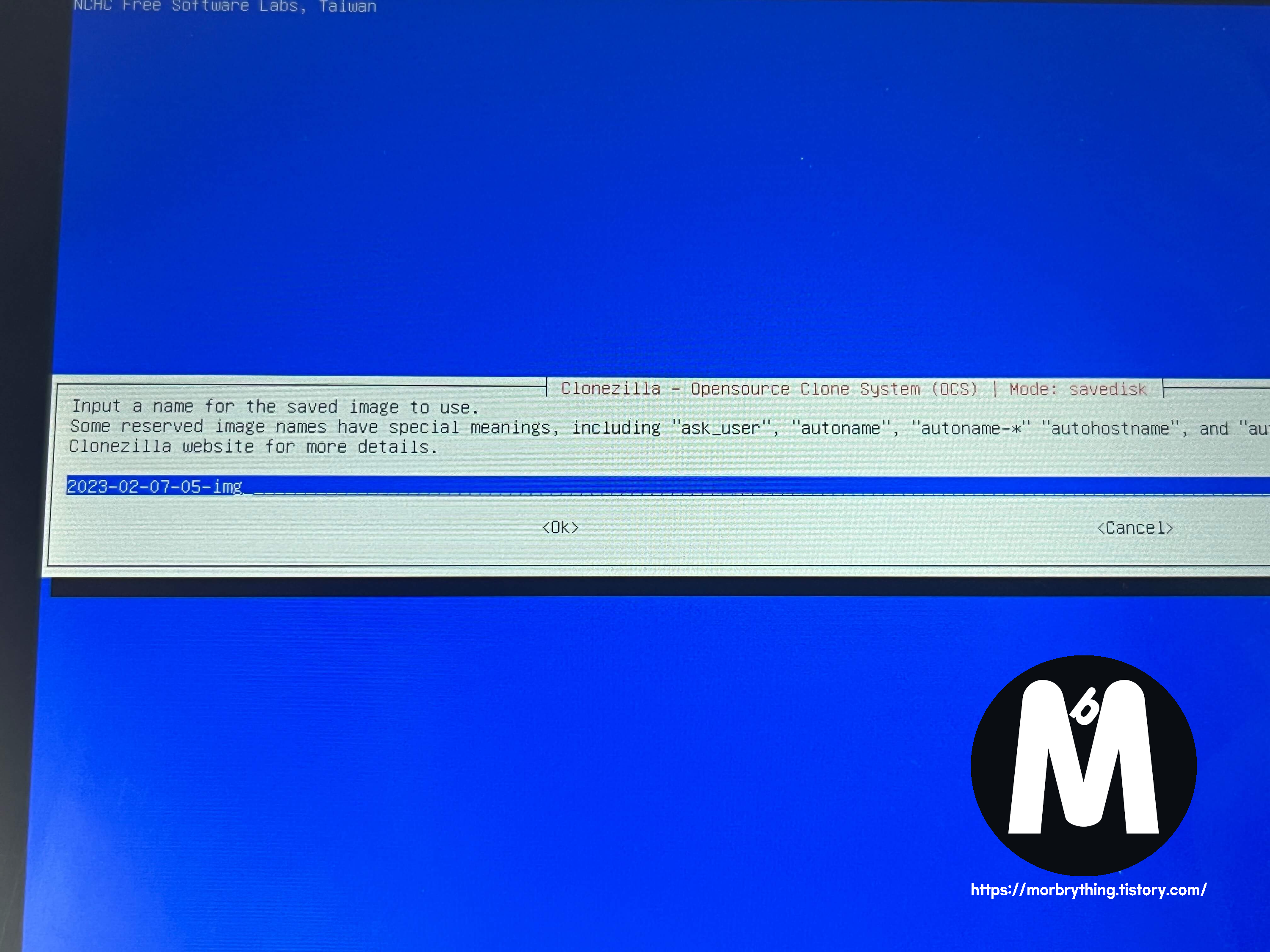
백업 이미지가 저장될 폴더 이름을 지정해주는 단계입니다. 원하는 폴더명으로 입력하고 다음 단계로 넘어갑니다.
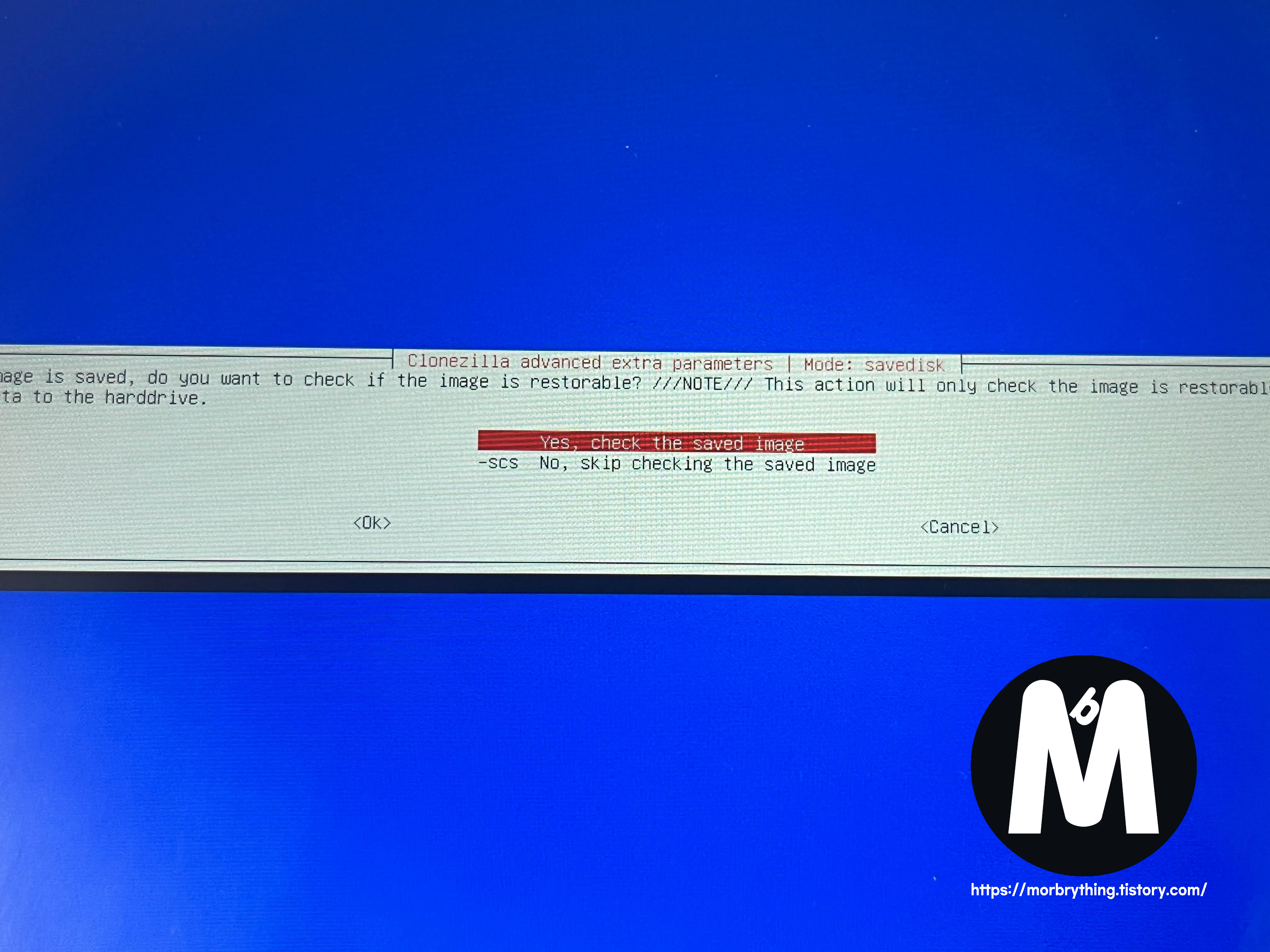
백업 후 복원가능한 이미지인지 검증 단계를 거친다는 건데, 만약을 대비하여 yes를 눌러줍니다. 필요없으시다면 No 버튼을 눌러 스킵하셔도 됩니다. 저는 Yes로 했습니다.
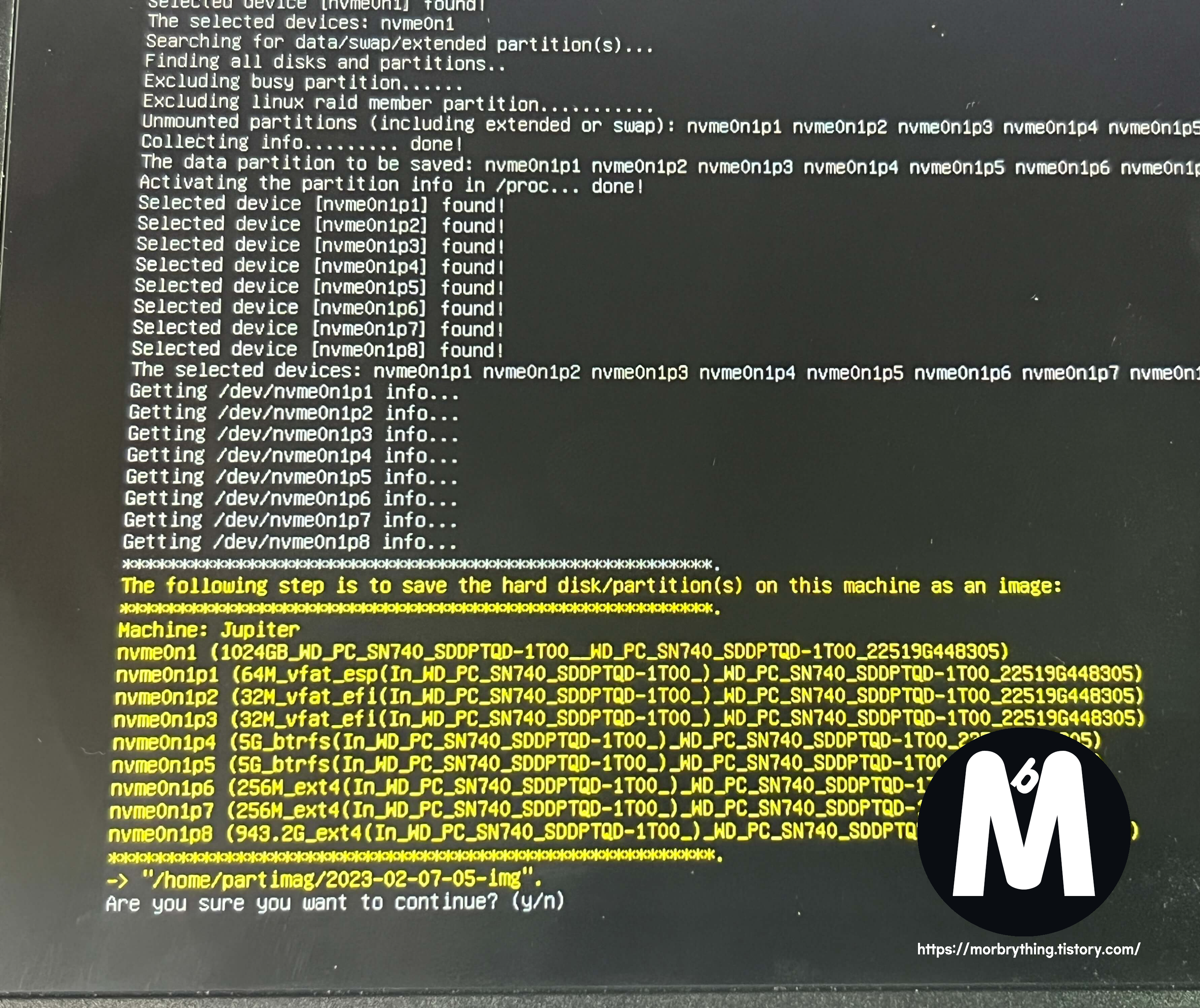
이제 다 왔습니다. 백업 전 최종적으로 확인 단계를 거친 후 계속 진행할거냐고 묻는데, y를 누르면 백업이 실행됩니다. (백업 후에 재부팅할거냐 혹은 종료할거냐 라고 나오는 선택지에서는 원하는 대로 아무거나 선택하면 됩니다.)

백업이 시작되면 파란색 창과 함께 현재 백업중인 파티션, 남은 시간, 진행률 등이 표시됩니다. 저장장치의 용량이 크다고 무조건 오래걸리는것은 아니고 담겨져 있는 용량에 따라 달라집니다. 저 같은 경우 대략 200기가의 데이터가 들어있는 1테라 저장장치를 백업하는데 30분 정도가 걸렸습니다.
아까 위에서 검증 단계를 거치냐는 물음에 yes를 선택하신 경우 검증 단계까지 완료된 후 백업 과정이 마무리 됩니다.
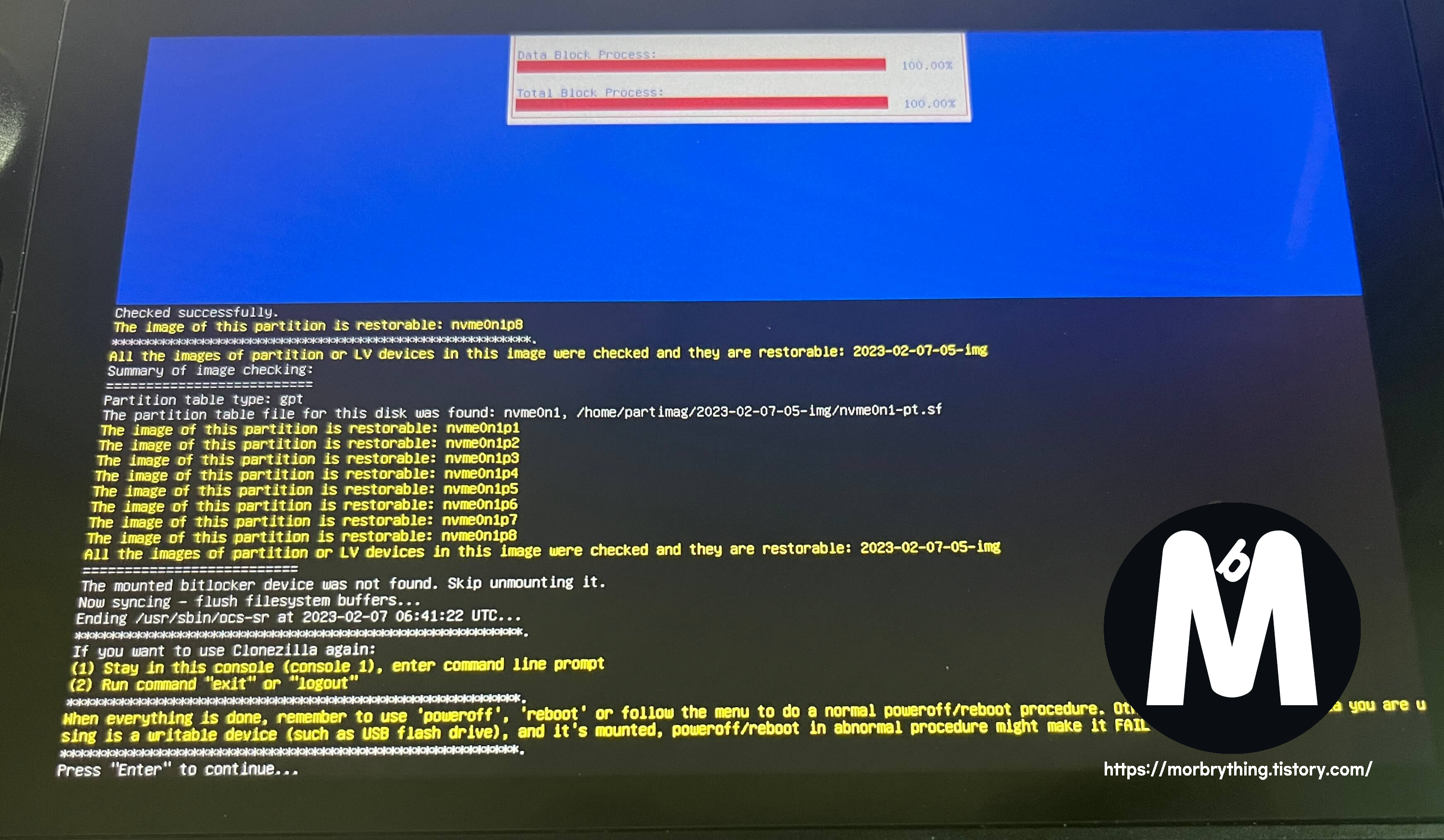
모든 백업 과정이 완료되면 위와 같은 화면이 표시되며, 엔터 버튼을 누르면 클론질라 메뉴로 복귀합니다. 이제 스팀덱을 종료하시거나 재부팅하시면 됩니다.
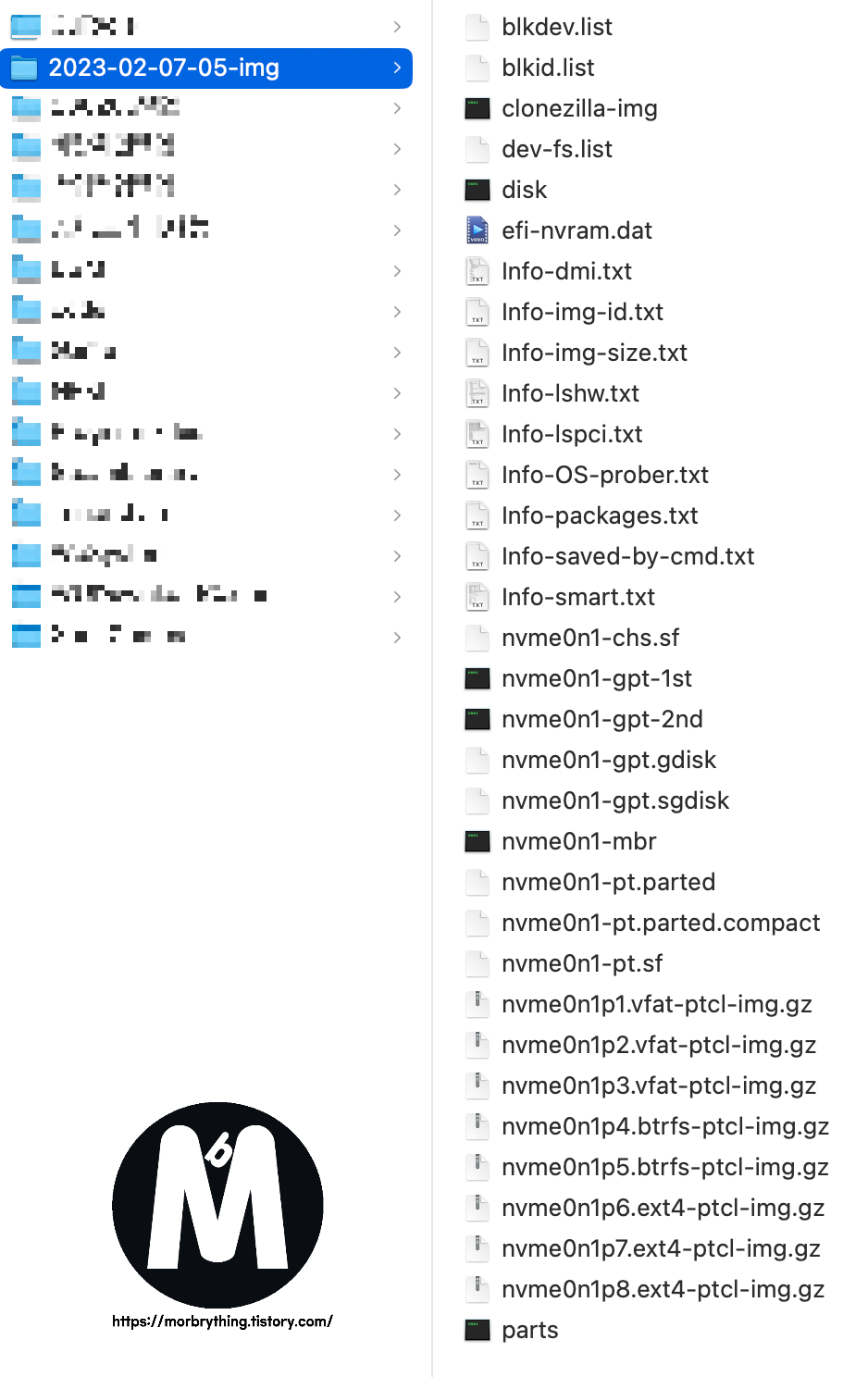
복원
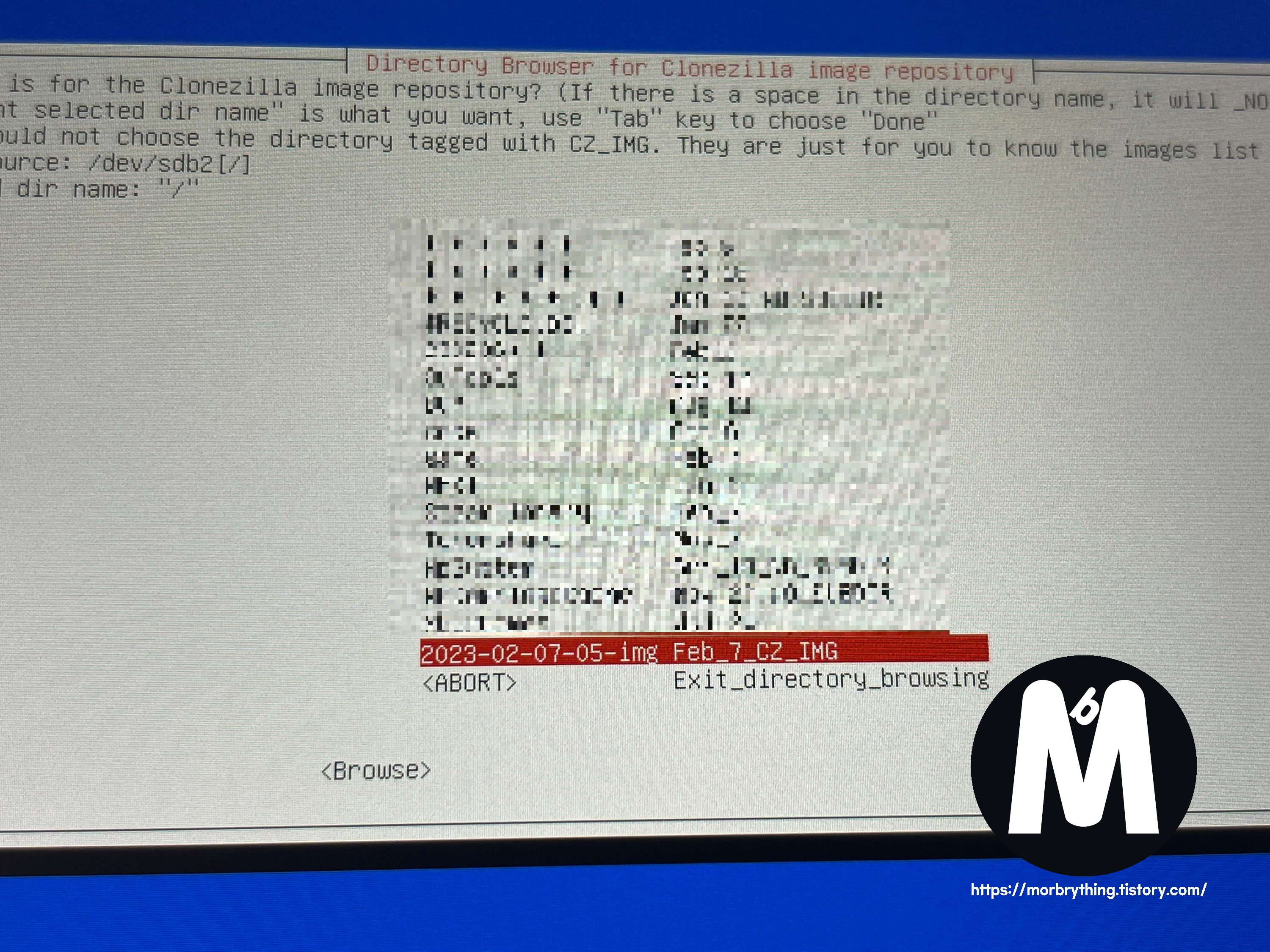
복원은 매우 간단합니다. device - image 메뉴에서 백업 폴더 지정 단계까지 와줍니다. (위의 백업 단계 참고) 그리고 백업한 폴더가 있는지 확인한 후 다음 단계로 넘어갑니다.
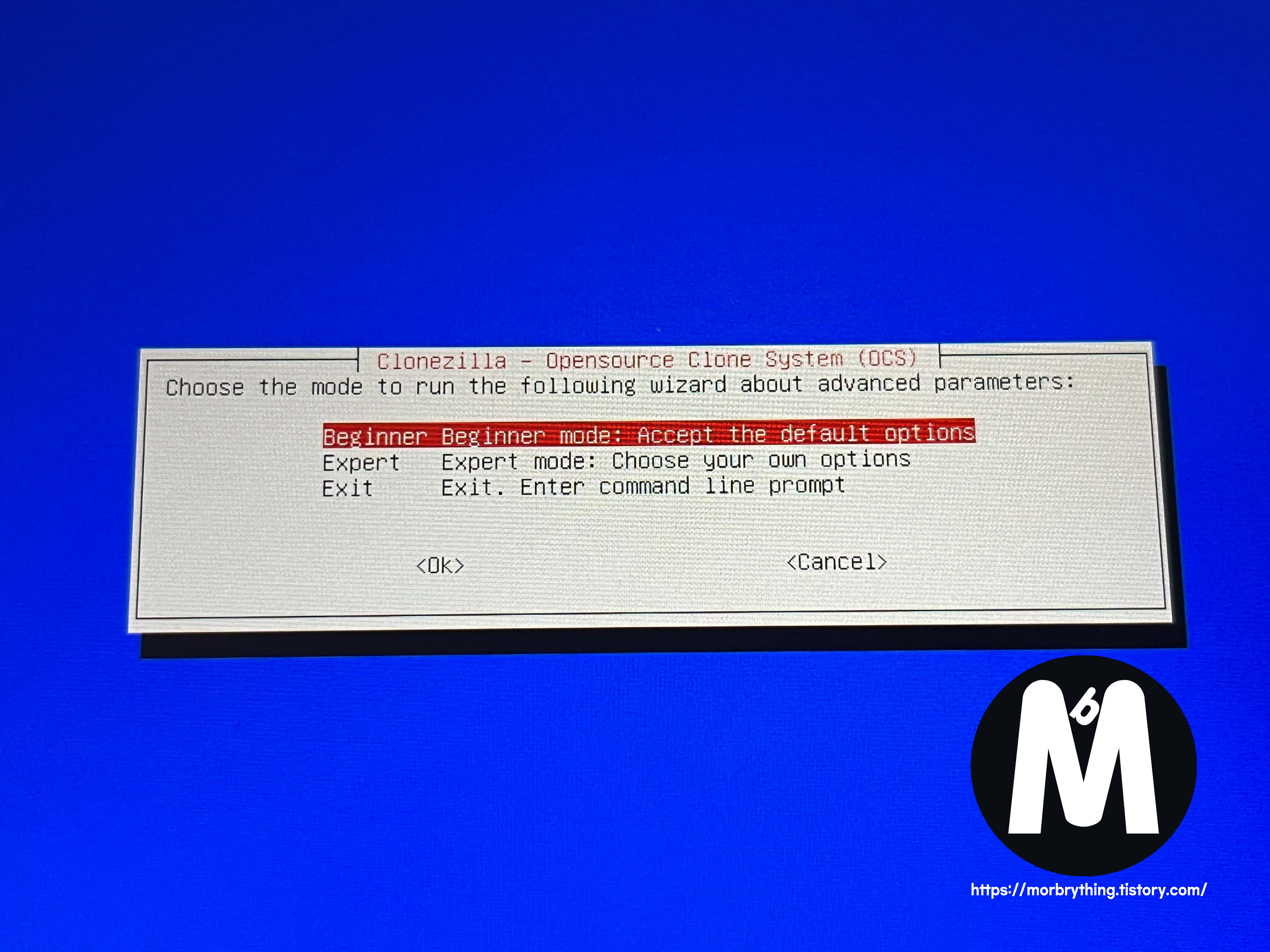
비기너 모드를 선택해줍니다.

이번에는 복원할 차례이기 때문에 restoredisk 항목을 눌러줍니다.


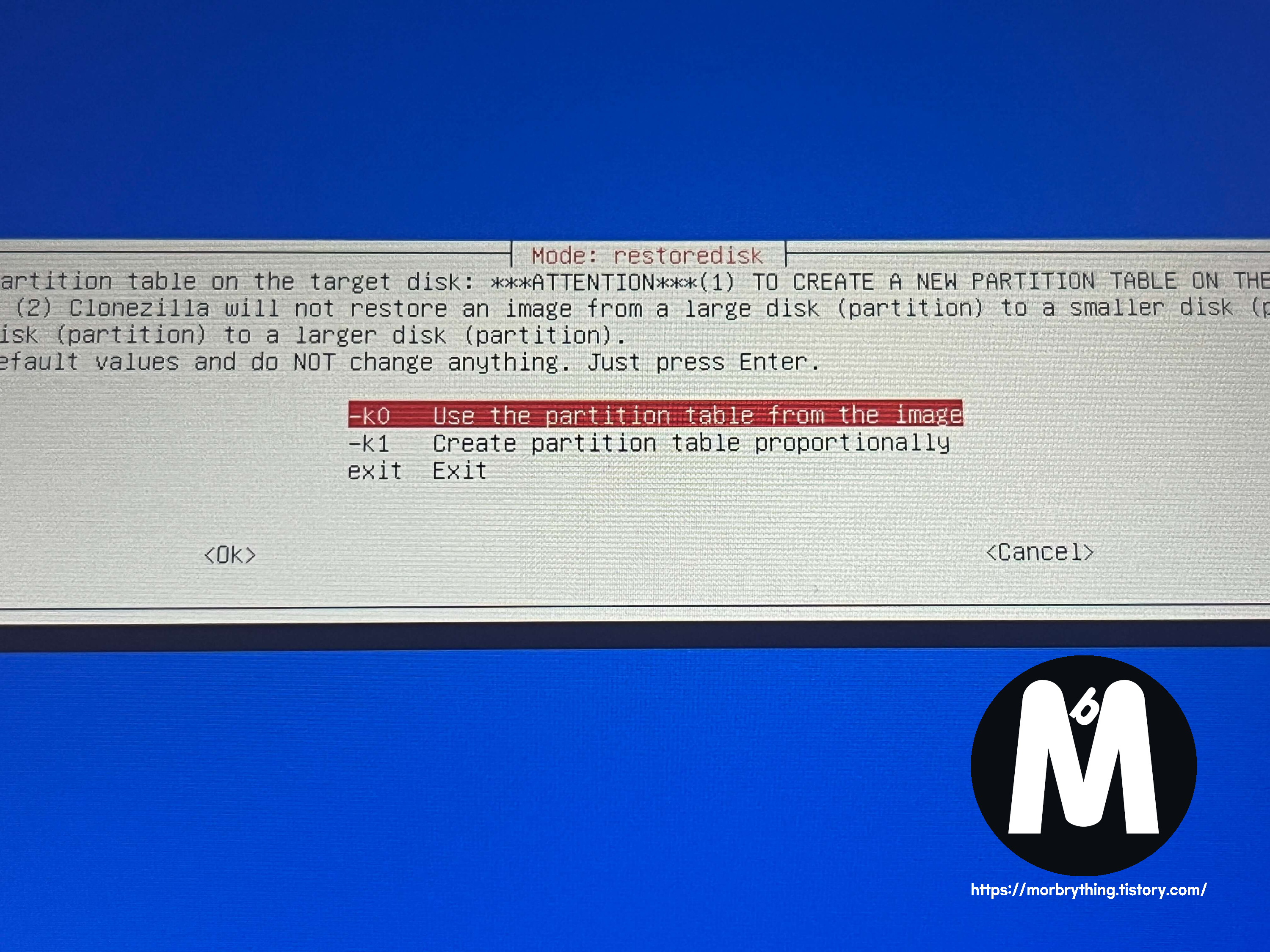
백업 이미지와 백업 이미지를 복원할 저장장치를 확인하고 나면 파티션을 그대로 갈거냐(k0), 파티션을 다시 자동으로 재조정 할거냐(k1)고 묻습니다. 기존에 사용하던 SSD에 복원하거나, 같은 용량의 다른 저장장치로 옮기는거라면 k0를 선택하시면 되고 용량이 큰 저장장치로 복원하려는 경우 k1을 선택하시면 됩니다.
다만 클론질라가 임의로 알아서 파티션 크기를 조정하는거라 사용자가 원하는 용량으로 다시 재조정하고 싶다면 Gparted 같은 프로그램을 사용하면 됩니다.
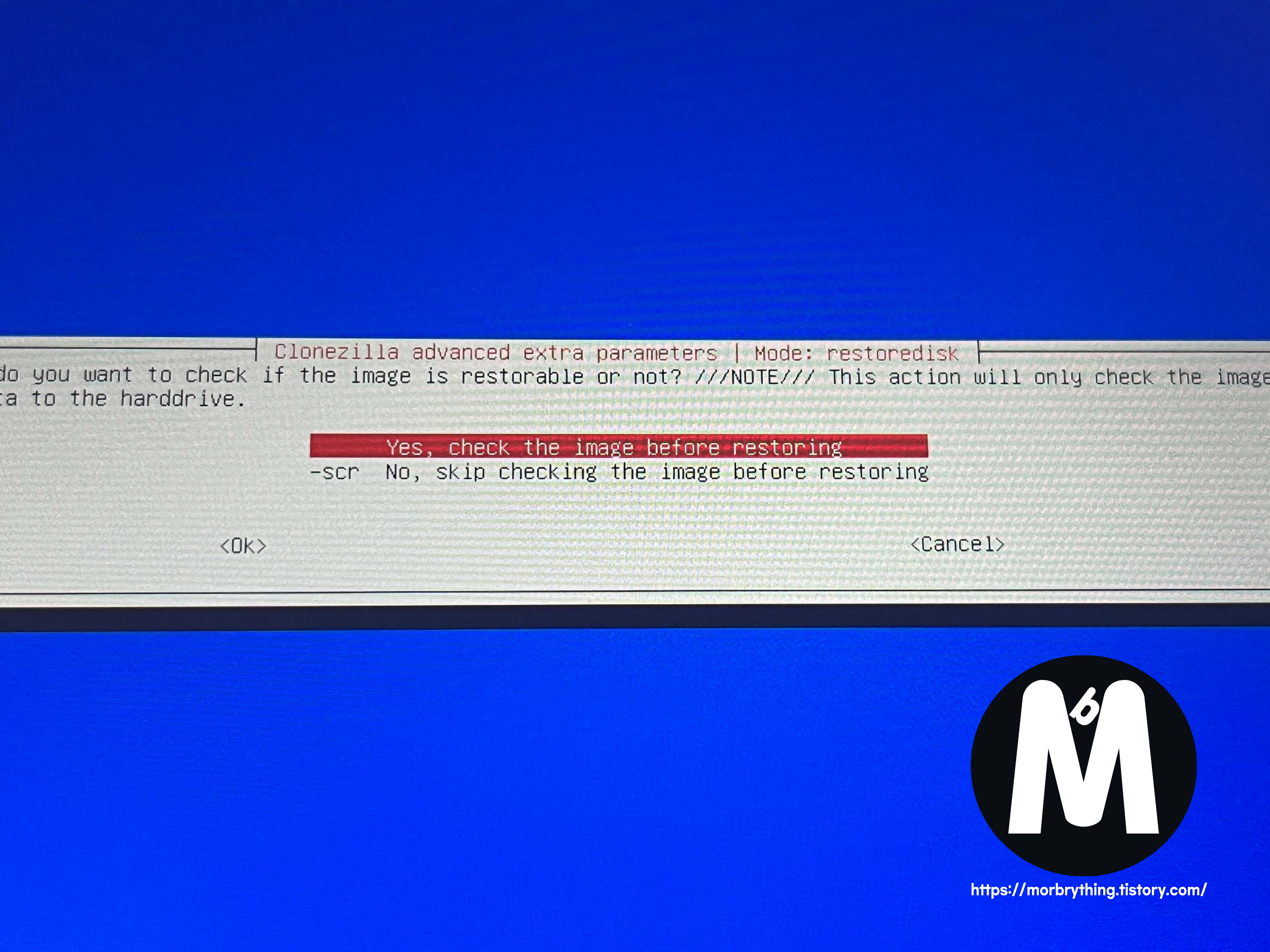
복원하기 전에 백업 이미지가 올바른 파일인지 체크하는 과정인데 그냥 건너뛰셔도 됩니다. 복원 이후 재부팅할지 종료할지 여부는 알아서 선택하면 되고 이제 복원을 위한 사전 설정은 모두 끝났습니다.
이후에 복원 과정이 진행되고 모두 마무리 되면 기기를 종료하신 다음 복구가 제대로 되었는지 확인하시면 됩니다.
#2. Device - device
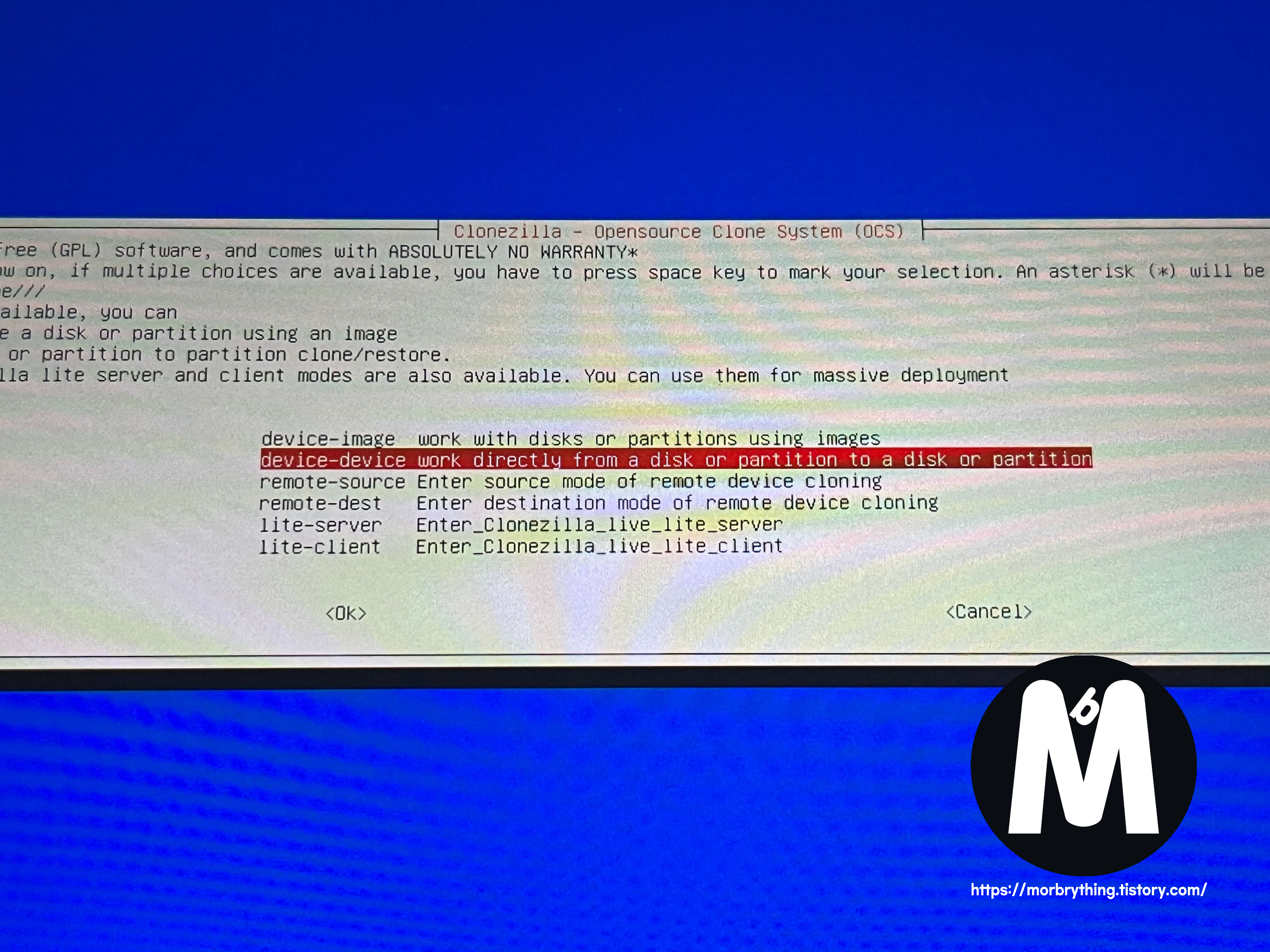
device-device 메뉴 입니다.
위에서도 설명했지만 이 메뉴는 원본 저장장치의 데이터를 다른 저장장치로 다이렉트로 옮기는 방식입니다.
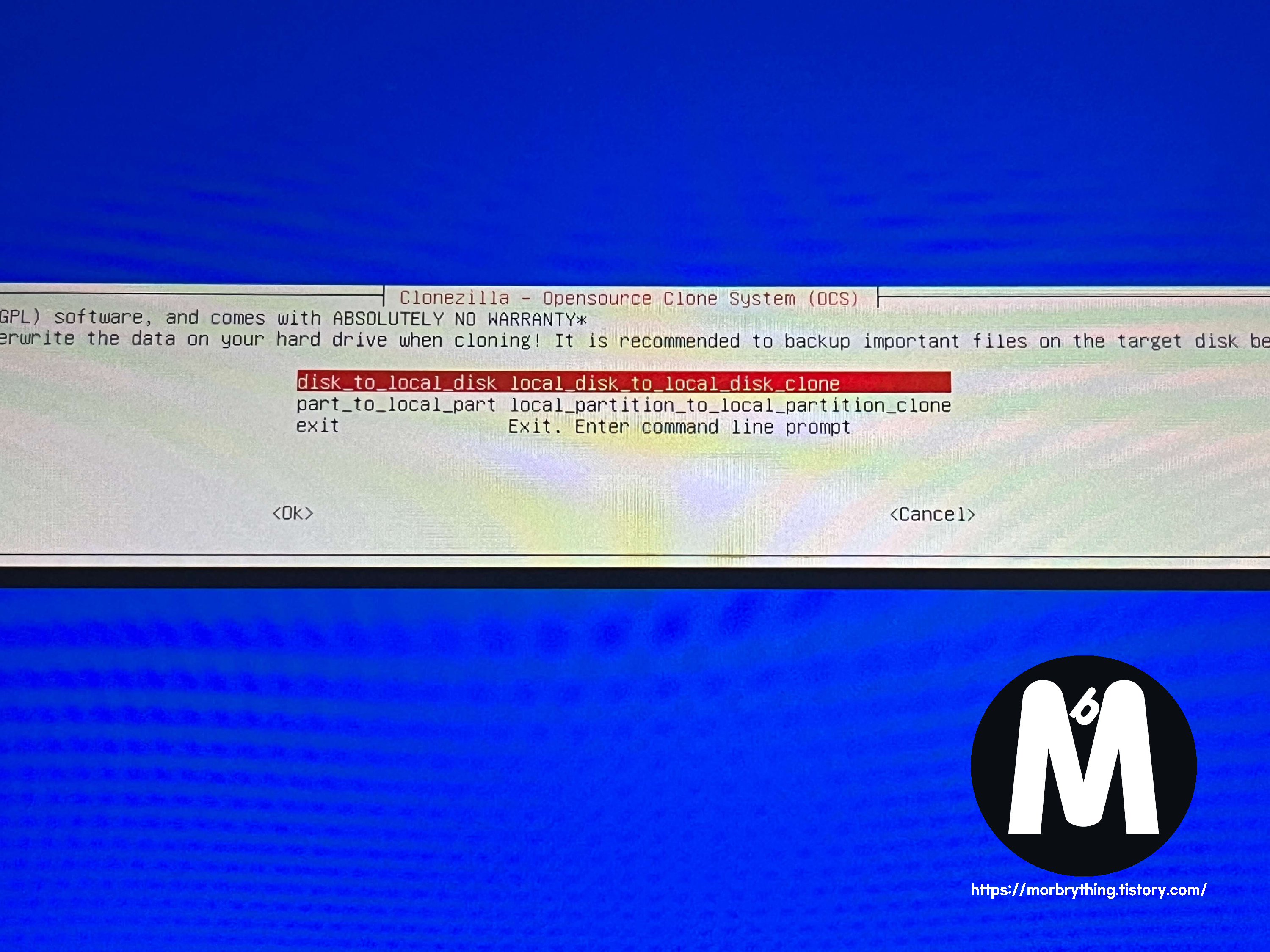
디스크 전체를 옮길것이냐, 파티션을 옮길 것이냐를 선택하는 단계인데 디스크 전체를 옮길것이기 때문에 기본 메뉴 그대로 선택 후 다음 단계로 이동합니다.
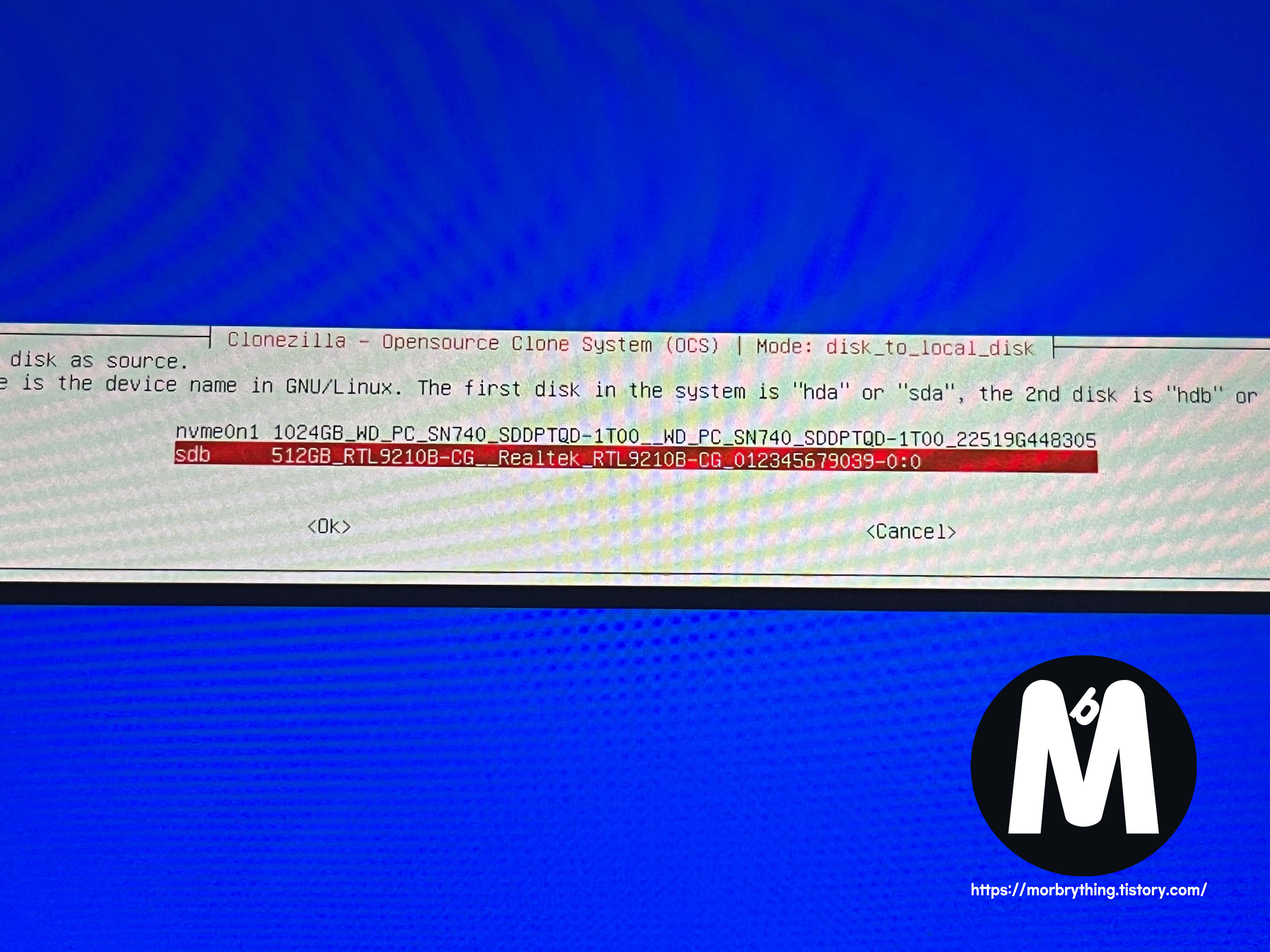
원본 저장장치를 선택하는 단계입니다. 스팀덱에 꽂혀있는 저장장치는 nvme로 표시되고, 외장하드로 연결된 항목은 sdb로 표시되어 있습니다. (혹시 다를수도 있으니 용량 및 연결한 ssd의 이름 체크 필수!!)
자신의 원래 데이터가 들어있는 저장장치를 선택후 다음 단계로 넘어갑니다.
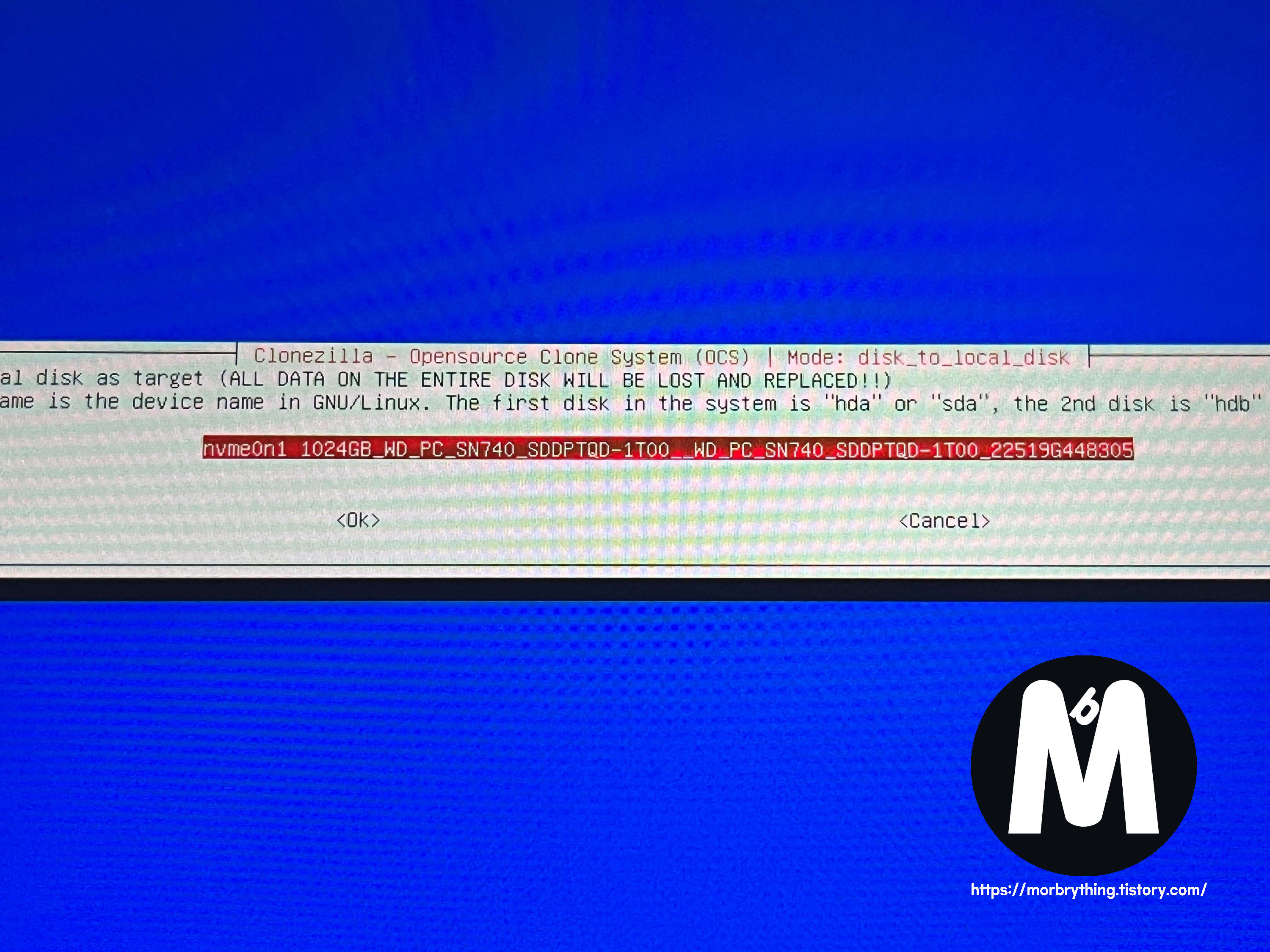
원본 데이터가 옮겨질 저장장치(target)를 선택하는 단계입니다. 앞서 원본 ssd를 선택했기 때문에, 선택할 수 있는 항목은 하나밖에 없을겁니다. 선택 후 다음 단계로 넘어갑니다.
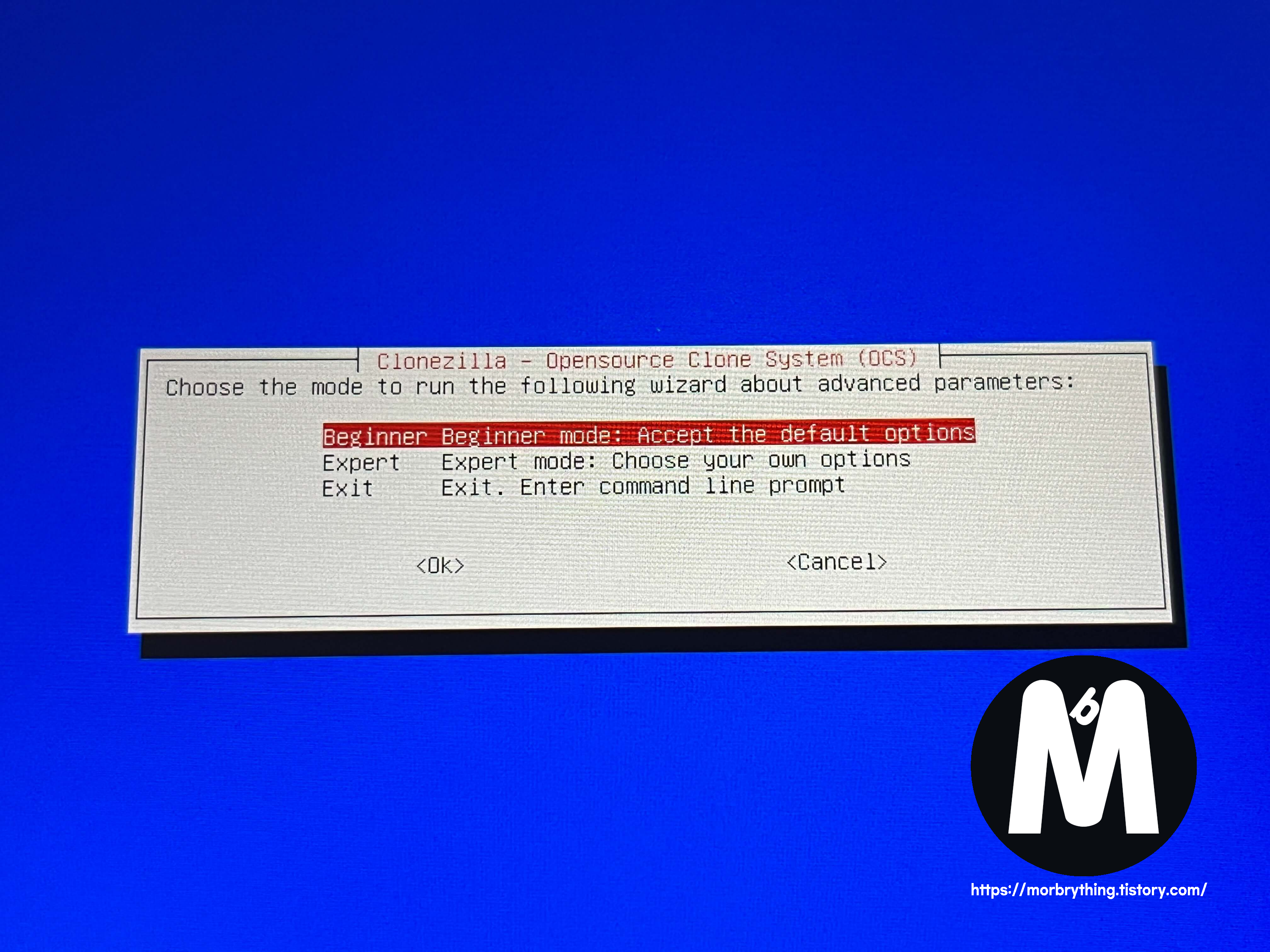
기본 옵션으로 진행하는 비기너 모드와 사용자가 원하는 옵션을 선택할 수 있는 익스퍼트 모드가 있는데, 비기너 모드를 선택해줍니다.
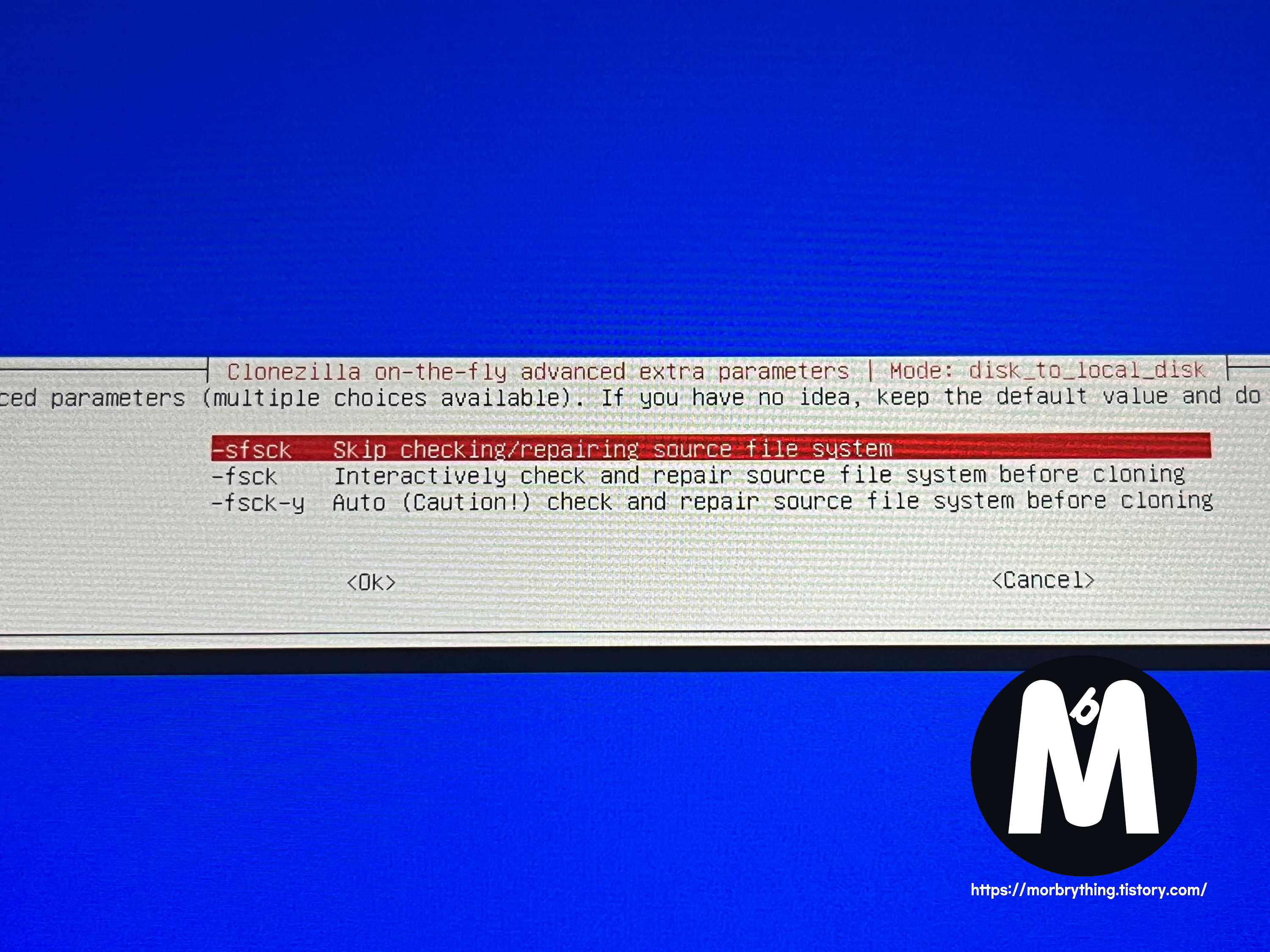
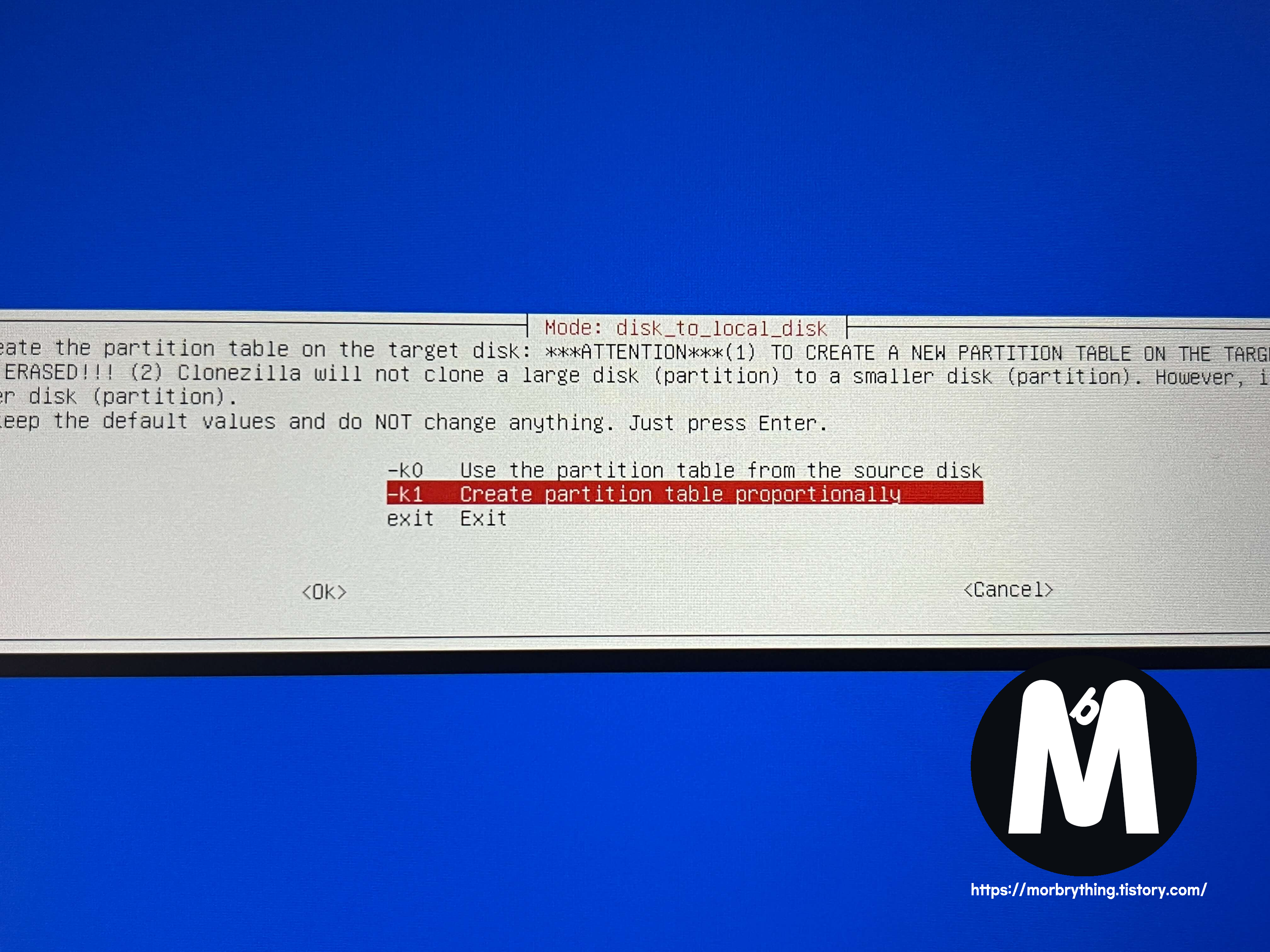
만약 원본 SSD와 바꿀 SSD의 용량이 같다면 기존 파티션 테이블을 그대로 사용하는 -k0 옵션을 선택해주시면 되고, 용량이 더 많은 SSD로 교체할때는 -k1 옵션을 선택해줍니다. 해당 옵션으로 클론질라에서 용량이 높은 SSD에 맞게 자동으로 파티션 테이블을 조정해줍니다.
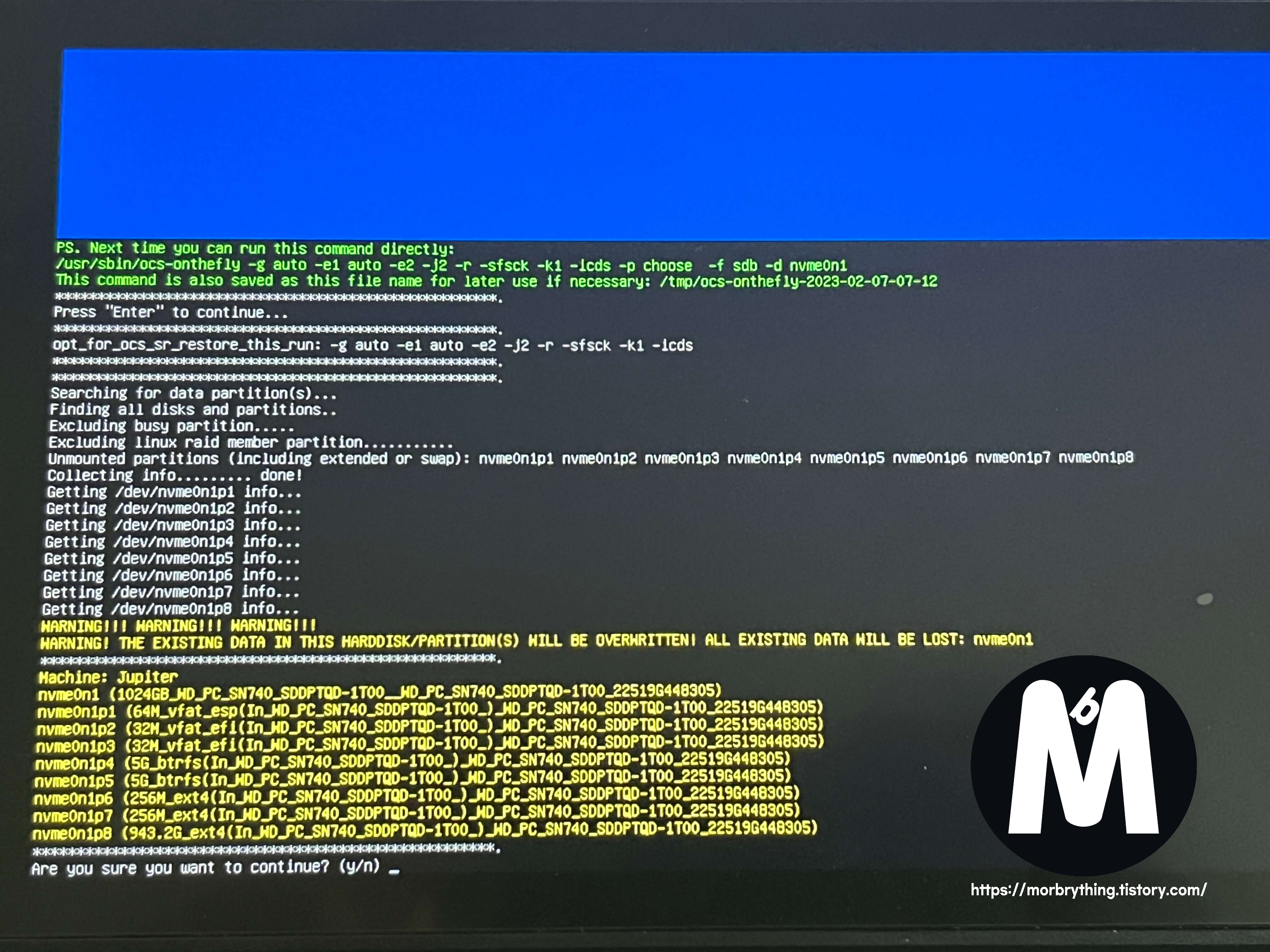
마지막 최종 단계입니다. 모든 저장장치의 파티션을 확인한 후 이제 진행할거냐고 묻는데 y를 입력해줍니다. 친절하게(?) 두번 물어봐주기 때문에 두번 다 y를 입력해주면 됩니다.
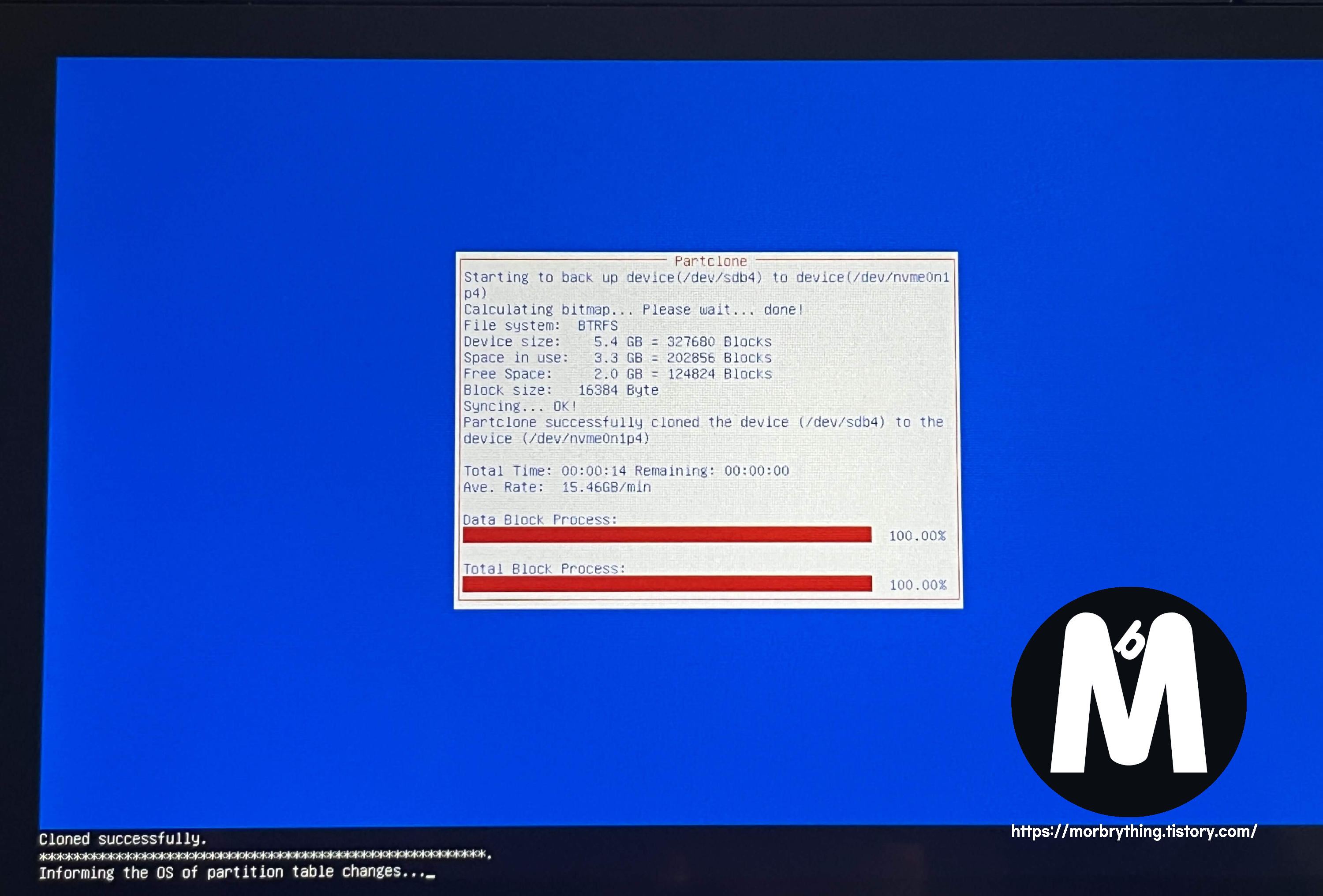
이제 차례로 과정이 진행되며, 완료될때까지 기다리기만 하면 됩니다. 저는 스팀OS와 윈도우를 설치해뒀었는데 확인 결과 깔끔하게 복원이 잘되었습니다. 파티션 용량도 제대로 설정이 되어있네요
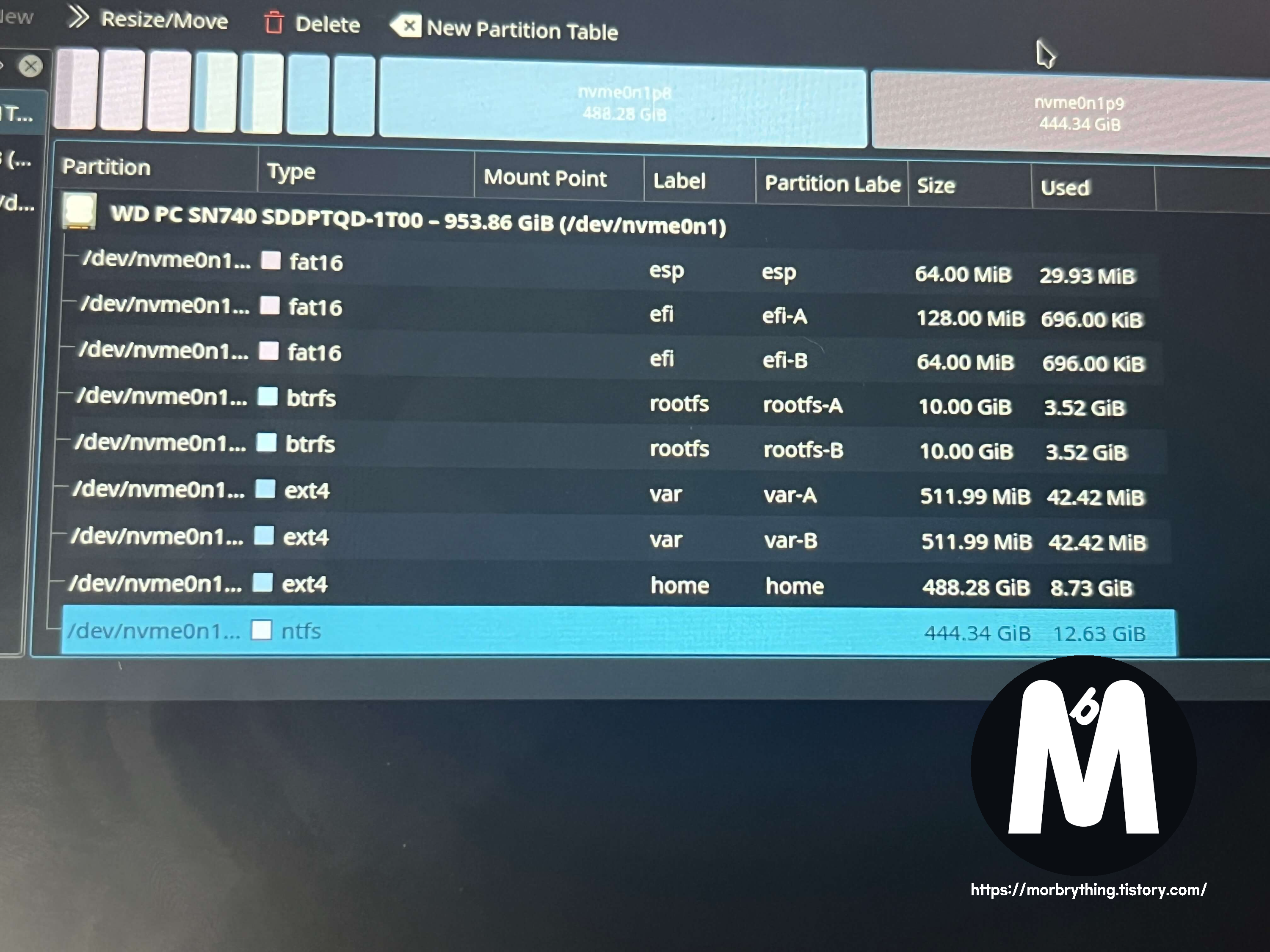
위의 사진은 클론질라에서 k1을 선택한 후 파티션 재조정된 결과입니다. 옮기기 전 스팀OS는 244GB가 할당되어 있었고 윈도우는 222GB로 할당되어 있었는데 딱 두배 더 늘어났네요. 클론질라에서 자동으로 조정해둔 파티션 크기가 마음에 들지 않는다면 Gparted로 따로 조정해주시면 됩니다.
참고로 스팀 리커버리에서 조정할 경우 스팀OS가 지워지는 사태가 발생하고 윈도우쪽 파티션 용량도 변경이 되지 않으니 클론질라 이후 스팀 리커버리를 이용한 파티션 재조정은 피하시기 바랍니다. (삽질해본 결과입니다...)
'Portable Device > Steam Deck' 카테고리의 다른 글
| 유그린(Ugreen)에서 출시한 스팀덱용 도킹 스테이션 구매후기! (0) | 2023.06.13 |
|---|---|
| [Steam Deck] 알리에서 구매한 스팀덱 독 구매 후기! (ASOMETECH) (0) | 2023.02.23 |
| [Steam Deck] 스팀OS rsync로 백업하는 방법! (0) | 2023.02.08 |
| 스팀덱에 사용하기 좋은 저렴한 저지연 블루투스 이어폰 디렘 W1 후기! (0) | 2023.02.01 |
| [Steam Deck] 게임 하면서 편하게 음악 듣기! (MusicControl) (2) | 2023.01.31 |




댓글