Xbox 4세대 패드
2020년 11월 10일 차세대 Xbox 게임기인 Xbox Series X 및 S가 출시되면서 패드도 한 세대 진화하여 같이 출시되었습니다. 크게 달라진건 없었으나 기존에는 기본 색상이 블랙과 화이트 두 색상뿐이었는데 새롭게 "쇼크 블루"라는 이름의 새로운 색상이 이번에 추가되었습니다. 이쁘긴 이쁜데 이쁜만큼 기존 두 색상보다 5~6천원 더 비싸게 나왔네요.
아무튼 안드로이드, iOS, 윈도우(PC)에서 사용할 범용 패드가 필요했던 저는 때마침 4세대 패드가 나와줘서 조금 늦었지만(?) 구입했습니다! 기존 두 색상도 괜찮았지만 이번에 새롭게 추가된 색상을 사지 아니할 수 없어서 그대로 쇼크블루로 직행하여 네이버 엑스박스 공식 스토어를 통해 구매했습니다. 네이버에서 멤버쉽 관련 이벤트를 다양하게 하고 있어서 포인트 쏠쏠하게 받았네요 ㅎ
14일 구매해서 15일에 바로 도착했습니다!!
언박싱

빠르게 도착!
Xbox 패드는 단독으로는 처음 사보는데 박스가 이쁘게 잘나왔더군요! :)

뒷면 아래부분에 개봉씰이 있습니다.
화살표 부분을 잡고 뜯으면 돼서 칼이 따로 필요가 없습니다

개봉씰을 뜯고 박스를 열면 그대로 쇼크블루 본체가 반겨줍니다.
쇼크블루 본체를 빼면 아래에 AA 건전지 2개와 사용설명서, 보증서 및 게임패스 14일 무료 구독코드가 들어있습니다.
USB 케이블이 없는건 아쉽네요 흠
요즘 워낙 날씨가 춥다보니 꽁꽁 얼어왔네요 ㅠㅠ
오른쪽 ABXY 버튼 사이에 색상이 각인되어 있는게 쇼크블루만의 특징인데 이쁩니다 ㅎ
전체적으로 색상이 이쁘게 잘나오긴 했는데
조금만 더 연하게 나왔으면 어땠을까 개인적으로 살짝 아쉽습니다 ㅠ

제품의 뒷면은 화이트로 되어 있어서 깔끔함을 더해줍니다.
확실히 이번 쇼크블루는 신경을 잘쓴듯
기존 Xbox 패드와 차이점

제품 자체는 기존의 엑스박스 패드와 기본적으로 크게 다를건 없었습니다만 몇가지 소소한 차이점은 존재합니다.
<1. 디자인 변화>
기존의 3세대 패드와 비교했을때 상단 부분의 엑스박스 버튼 부분이 파여져 있었는데 반해 이번 4세대는 평평하게 바뀌었습니다. 뿐만 아니라 캡쳐 기능을 위한 단독 캡쳐 버튼이 메뉴 버튼 아래에 생겼고 D패드 또한 디자인이 변경되어 위와 같은 형식으로 바뀌었습니다.
최신 인터페이스 대응으로 연결 단자가 USB-C로 바뀌었으며 제품 자체 크기도 조금 줄었습니다.

<2. 아날로그 트리거>
기존 3세대 아날로그 트리거보다 좀 더 움푹 패여있습니다. 기존에는 안쪽으로 갈수록 뾰족한 느낌인데 반해 이번 4세대 패드는 계속 둥글게 파여있어, 더욱 손가락에 알맞은 형태가 되었습니다.

<3. 돌기>
양 트리거(LT, RT) 부분 끝에 돌기가 추가되었고 또한 패드를 잡았을때 양손에 파지되는 뒷부분에도 돌기가 생겼습니다. 아마 미끄럼 방지용으로 추가한듯 싶습니다.
4세대 패드가 출시되고나서 대부분 기존 패드를 가지고 있는 유저라면 굳이 추가패드를 구매할 필요가 없다는게 대다수의 평이었는데 저도 동의하는 부분입니다. 솔직히 그냥 똑같습니다 ㅋㅋ
펌웨어 업데이트
엑스박스 패드는 MS에서 펌웨어 업데이트로 각종 오류 사항이 있으면 잡아줍니다. 이번 4세대도 출시한지 얼마 안됐지만 펌웨어 업데이트가 떴네요. 아무래도 해주는것이 좋겠습니다.
Xbox 콘솔 본체가 있다면 편하게 콘솔 본체에서 알아서 업데이트를 해주지만, 저와 같은 PC에서 사용하시는 유저분들은 따로 "Xbox 악세서리"라는 윈도우 앱에서 업데이트를 해줘야 합니다.
Get Xbox Accessories - Microsoft Store
Download this app from Microsoft Store for Windows 10, Xbox One. See screenshots, read the latest customer reviews, and compare ratings for Xbox Accessories.
www.microsoft.com
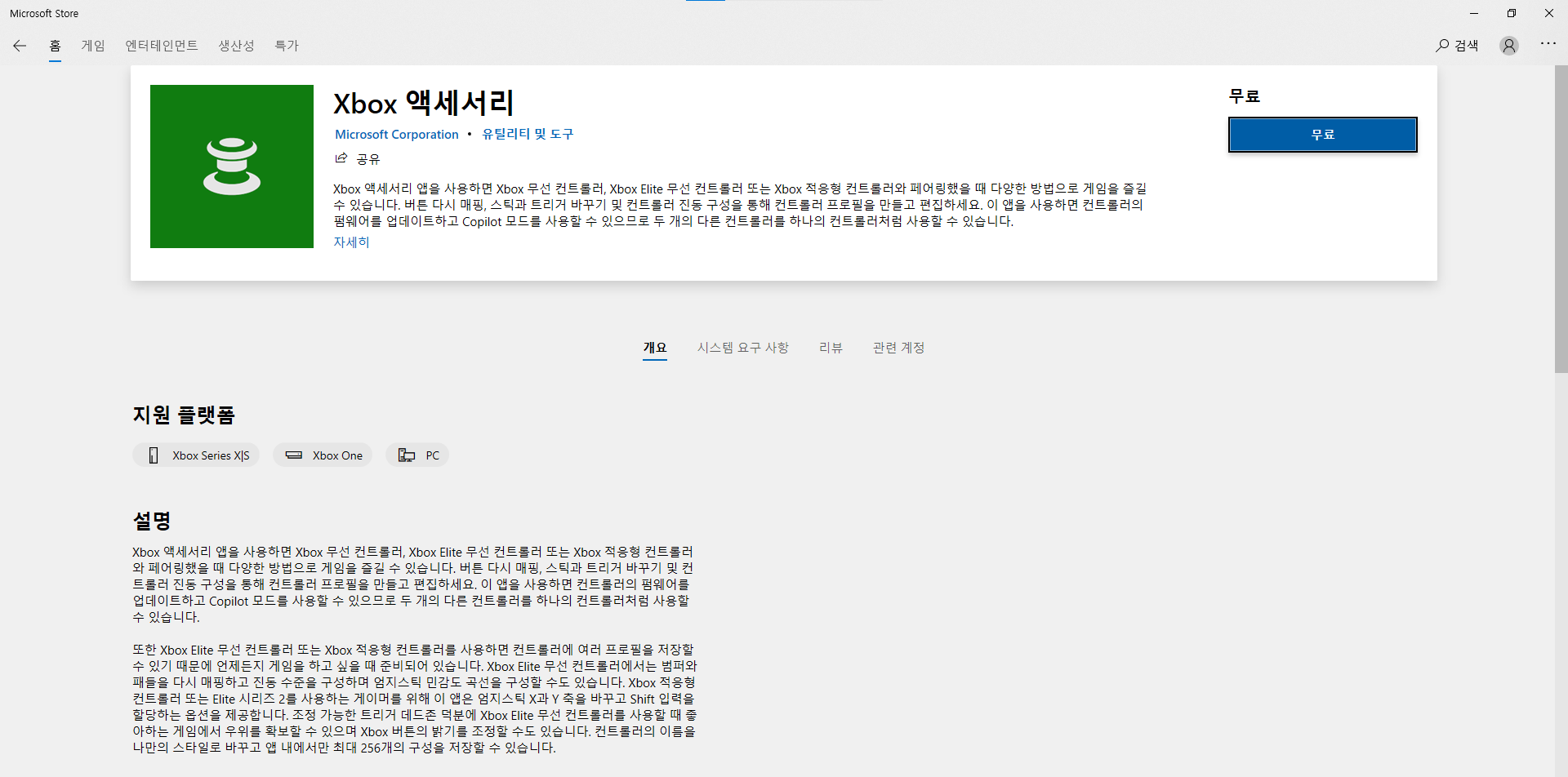
위의 링크 혹은 윈도우 스토어에 들어가셔서 위의 앱을 설치해주시면 됩니다.

펌웨어 업데이트를 위해서는 패드를 유선으로 연결시켜야 합니다.
USB-C 케이블을 연결시켜주면 윈도우에서 알아서 인식합니다.
이 상태로 다운로드받은 Xbox 악세서리 앱을 실행시켜 줍니다.
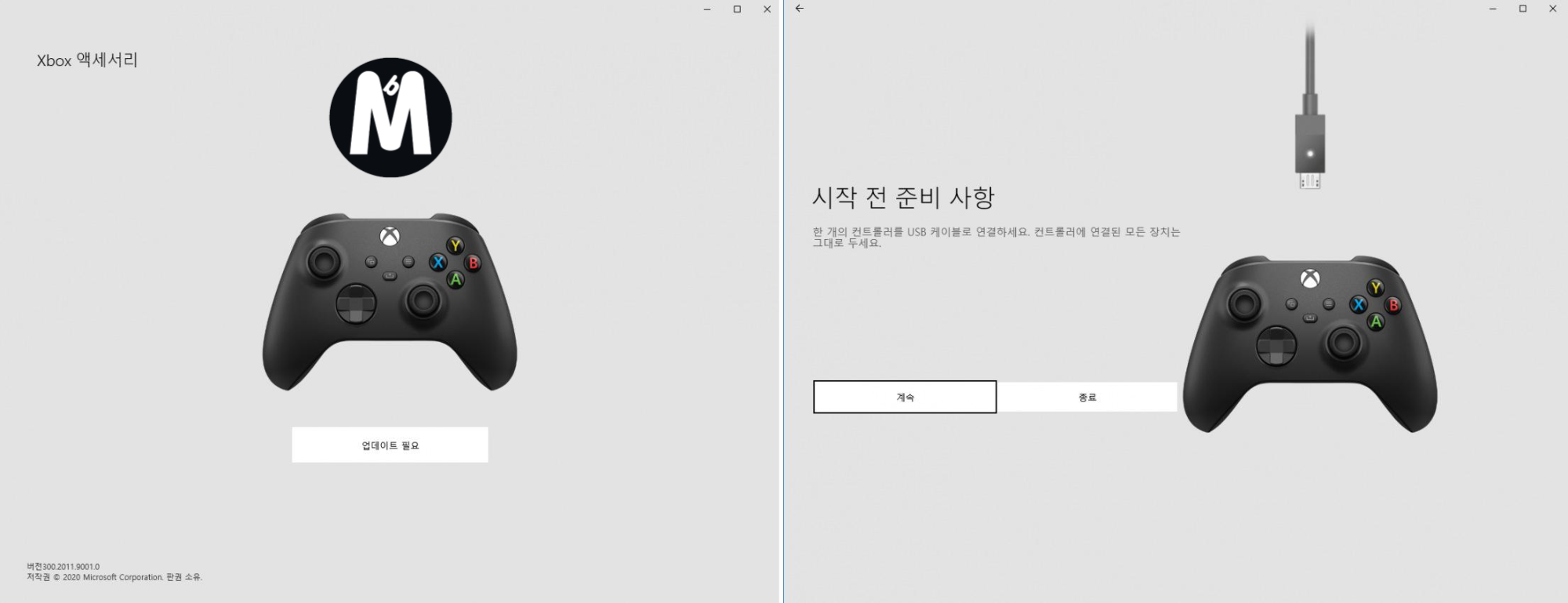
패드가 인식이 되면 위의 사진과 같이 업데이트가 필요하다는 버튼이 나타납니다.
버튼을 눌러 업데이트를 진행해줍니다.
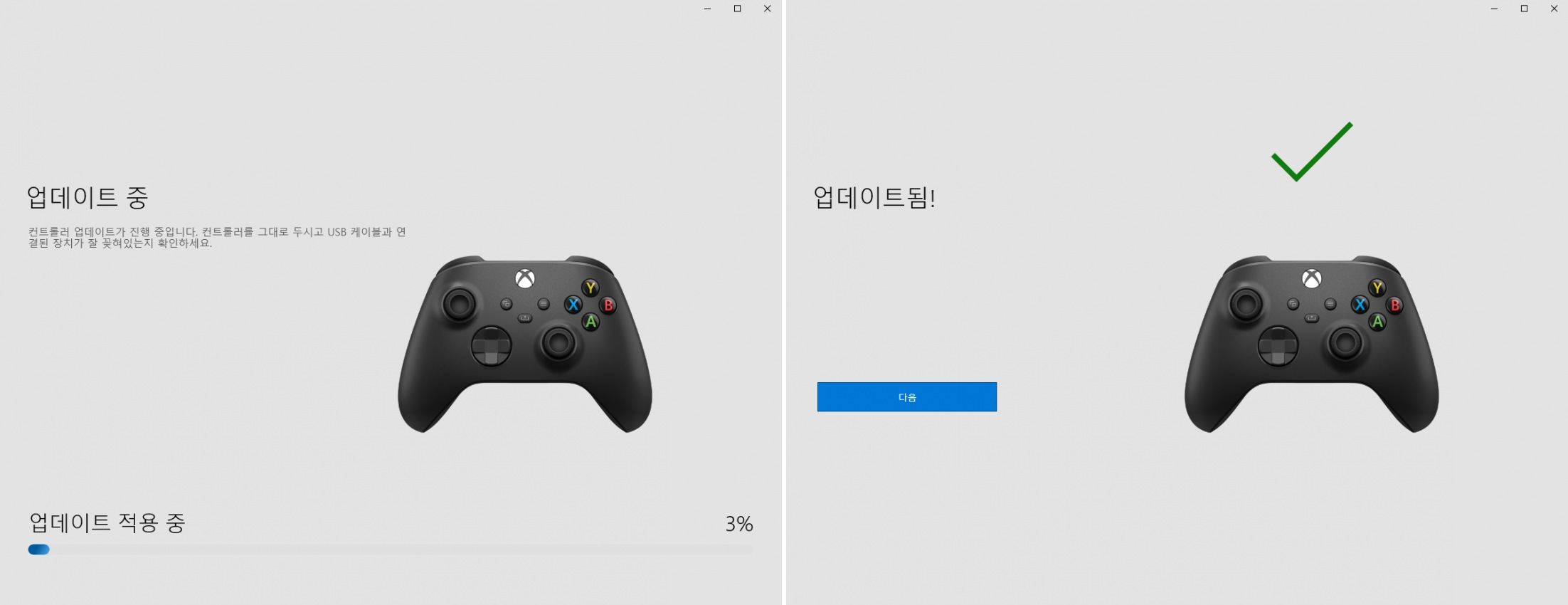
이제 알아서 업데이트를 진행하고, 업데이트가 다 끝나면 '다음' 버튼을 눌러 완료하시면 됩니다. 끝!!
'ITem > 구매 후기' 카테고리의 다른 글
| 품절 대란 Xbox 컨트롤러 리시버 맘편하게 일마존에서 직구하기!! (2) | 2021.07.07 |
|---|---|
| 가성비 다시 한번? 듀얼 드라이버를 채용한 QCY T11 리뷰 (0) | 2021.03.04 |
| 생각보다 괜찮은 무선 무소음 버티컬 마우스 아이리버 EQwear EV3 후기! (0) | 2021.02.02 |
| 아마존 WD My Book 외장하드 8TB 구매! (0) | 2020.12.31 |
| [Q10/공구] 샤오미 전동드라이버 2세대 구매 후기(MJDDLSD003QW) (5) | 2020.11.26 |




댓글